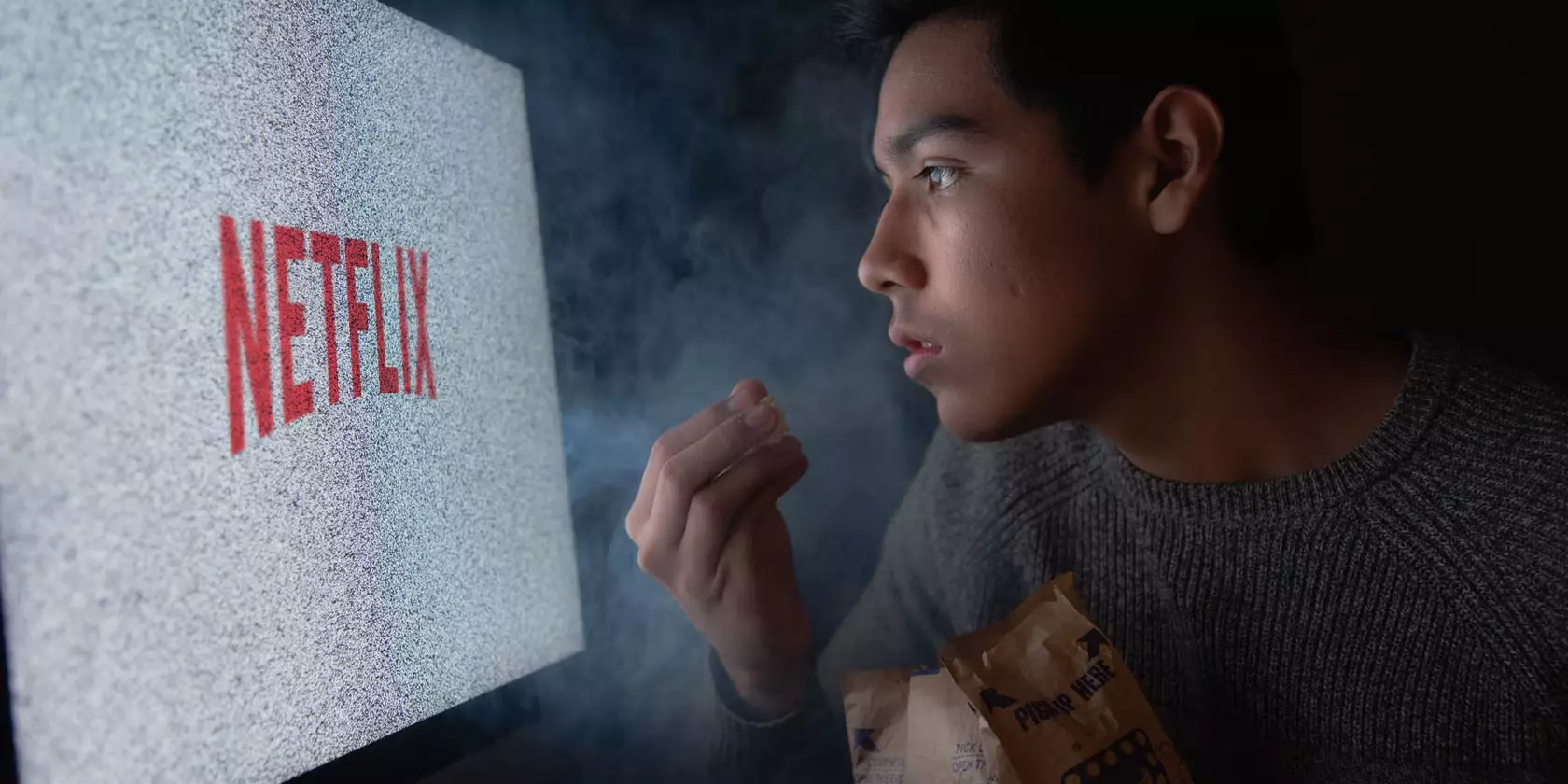What Causes Netflix Error M7353-5101? 9 Ways to Fix The Error
Netflix, a pioneer in digital streaming, has established itself as a leading platform in the digital streaming world. It offers its users access to a vast library of movies, shows, and original content. However, encountering errors while streaming Netflix can be frustrating, especially when you eagerly immerse yourself in your favorite shows. One such common error encountered is Netflix error M7353-5101. Scroll down and find the proven solutions to fix it now.
Many factors contribute to the manifestation of the error codes M7353-510, 11800, and ui-800-2, ranging from conflicts with browser extensions. Issues with browser cache and outdated browser versions can be responsible for the occurrence of errors on Netflix streaming services. Users can get Netflix streaming back on track by resolving these issues after successfully understanding their causes and using the proper troubleshooting steps.
In the below post, I will help you understand the cause of the Netflix error M7353-5101 and the possible solutions to fix this error message with steps.
In This Article
What Does Netflix Error M7353-5101 Mean?

The error code M7353 on your devices occurs mainly when you try to access Netflix from the web browsers. The main reason behind the occurrence of the M7353-5101 error on the Netflix streaming service is when the stored data on your web browser stops Netflix from streaming.
Users usually get an error message on the screen of their device stating, “Pardon the interruption. Sorry, we’re having trouble with your request. Error Code M7353.” Scroll down and learn the possible reasons behind the causing of Netflix error M7353-5101.
- Extension Interference: Sometimes, the saved extension on your browser gets corrupted and starts interfering with streaming services like Netflix. You can resolve this issue by closing the extension and accessing the Netflix streaming service directly from the official website.
- Outdated Browser: Most PC users find it easy to access all content on Google Chrome. However, using an outdated browser interrupts the streaming services and causes users to encounter Netflix error M7353-5101. The basic reason is that Netflix’s advanced features are not supported on outdated browsers.
- Caches & Cookies: The caches and cookies fill up the space in the web browser, providing very limited space for other services or applications. So, you must clear caches and cookies regularly to access your streaming services and enjoy your favorite content or request movies to relax your weekend.
- System Issues: Sometimes, the number of programs running in the background interrupts the streaming services. It is because it restricts its browsers and prevents a few applications from responding. You can resolve this by closing all the programs running in the background and restarting your system a few times.
- Proxy Settings: Many websites successfully incorporate viruses or bugs in users’ systems. It ultimately interferes with the internet and computer connection bridge. The proxy protects your computer from these threats and malware. But sometimes, the proxy server fails to respond, and users get unusual errors like Netflix error M7353-5101.
However, the solutions and fixes are straightforward, and users can easily eliminate such errors from their Netflix service. Scroll down and learn the possible best fixes to get rid of these errors.
How to Fix Netflix Error M7353-5101?

The error code M7353-5101 mainly occurs when there is an issue with the browser’s extension or browser itself. This error message mainly appears while users try to access the Netflix streaming service on web browsers like Mozilla Firefox and Microsoft rather than on smartphones or TVs.
In general, I am mentioning all the troubleshooting steps with the Chrome browser.
Fix 1: Remove Your Browser Cookies
The steps below will help you remove Chrome browser cookies from your system.
- Launch the Chrome browser.
- Click on the three-dot menu options.
- Hover over the History option.
- Now, from the options that appeared, tap on history.
- Now, select the Clear Browsing Data option.
- Select Basic.
- Set the Time Range to All Time.
- Check the dialog box against Cookies and Other Site Data and Caches Images and files option.
- Tap on Clear Data.
Wait a few seconds; all the browser cookies and caches will be removed from your device. You can then check whether the Netflix error M7353-5101 issue is resolved.
Fix 2: Update the Windows System

You must also check whether you are using the updated Windows version. Because outdated versions also interfere with the browsers’ streaming services.
- Open Settings on your Windows. (You can also use the combination of Win+I keys).
- From the menu options, tap on Update & Security.
- Scroll and click on Windows Update.
- From the available opinions, tap on the Check for Updates button.
- If there is any pending update available, your system will automatically detect it and start downloading and installing it.
- Once installation finishes, restart your computer and check whether the Netflix error M7353-5101 issue is resolved.
Fix 3: Update Google Chrome Browser
Follow the below steps to update your Chrome browser, which might help you resolve the error code M7353-5101 from your Netflix account.
- Launch Google Chrome on your computer.
- From the screen’s top-right corner, click on the action button.
- From the menu options that appear, hit the Help tab.
- Now, tap on the About Google Chrome option.
- Once inside the About Google tab, your browser will automatically start the download and install for the latest version.
- After Google Chrome updating finishes, restart the respective browser and check whether the issue is resolved.
Fix 4: Disable Browser Extensions
If updating the Windows system won’t help you resolve the issue on Netflix with the error code M7353-5101, try disabling the extensions from your browsers. Follow the steps mentioned below that will help you disable the browser extensions.
- Launch the Chrome browser.
- Click on the three-dot menu options.
- Tap on the More Tools option.
- Now, select the Extensions option.
- A list of extensions will appear on your device’s screen.
- Disable the extensions by toggling off the button or removing the checkmark in the box next to each available extension.
Open Netflix, and check whether you can access Netflix without encountering the Netflix error M7353-5101 code message.
Fix 5: Disable the Secondary Display

Using dual displays on your device can also be the main reason behind the occurrence of error message M7353-5101 on Netflix streaming services. Then, you must proceed with the steps that will help you disable the secondary display from your device’s settings.
Every device has a different procedure for turning off the dual display system. Therefore, I recommend users check their device’s user manual, go ahead with the steps, disconnect the secondary display, and check to access the Netflix streaming service to see whether the issue of the error message M7353-5101 is resolved.
Fix 6: Disable Third-Party Antivirus Software
The third-party antivirus software can also be a culprit in getting Netflix error M73553-5101 message. Antiviruses are important tools that ensure users’ security and privacy. However, they sometimes accidentally start interfering with streaming services, like Netflix, and result in error messages like M7353-5101. To eliminate this error message coming due to third-party antivirus software, you must disable it.
To disable third-party antivirus software from your respective devices, follow the instructions you did to enable it. Then, toggle off and uncheck the appeared dialog box. Now, check whether the Netflix error M7353-5101 is resolved.
Fix 7: ShutDown and Restart Your PC

Many times, your PC gets slowed down due to excessive use or several applications running simultaneously. This might also be a cause of getting error messages, like M7353-5101, while streaming Netflix. Hence, to resolve this issue, users can shut down their respective devices after turning off all the programs running on their systems. Once the system is shut down, wait for a few minutes, approximately 5 to 10 minutes. Now, turn on your system to access Netflix on the web browser, and check whether the Netflix error M7353-5101 issue is resolved.
Fix 8: Disable Proxy Servers
The proxy servers sometimes interfere with the linked connection between the internet and the computer. It inhibits the bugs and glitches that can harm your system by entering it. But, sometimes, it starts hindering the streaming services that users wish to use for their entertainment. The proxy servers detect the streaming services as a threat or malware and prevent them from accessing.
You can follow the below steps and disable proxy servers from your respective browsers.
- Launch the Run Program on your computer. (You can also use the Window Key + R combination).
- Now, start typing inetcpl.cpl.
- Press OK.
- From the menu options, click on Connection.
- Tap on the LAN Settings option.
- Only choose the “Automatically Detect Settings” option.
- Tap on the OK option.
- Restart your computer.
Access Netflix and log in with your credentials, then check whether the Netflix error M7353-5101 issue is resolved.
Fix 9: Try Using Another Browser

If all the above steps prove helpless for you, then you must try accessing your Netflix streaming service on another browser. You can try opting for Mozilla Firefox, but if you get the error message F7702-1003, you can try solving it. Else, you can also try other browsers like Opera, Microsoft, etc. If you can successfully access Netflix streaming services on another browser, the issue must be with your browser. You can uninstall and reinstall Google Chrome from your browser.
Reach Out the Netflix Support Team

If nothing helps you resolve the Netflix error M7353-5101, you must contact Netflix’s support team. You can call 000 800 040 1843, but this number is for US residents. Worldwide, users can visit the official page and look for the contact information per their region or lodge a complaint on the official help center page.
How to Fix Netflix Error M7353-5101?
Wrapping Up
Netflix streaming errors, like M7353-5101, can be frustrating, but most can be fixed by following the steps above. If you still have problems, contact Netflix customer support for the Netflix error message M7353-5101. I have mentioned the details for the help center above in the respective header. In addition, I have also mentioned the causes of the error message M7353-5101, which will help users resolve the issue properly once rectified.
Was the above post helpful in resolving the issue of Netflix error M7353-5101? Please share your opinions in the comments section.
Frequently Asked Questions
1. What causes the error message M7353-5101 on Netflix?
The main reason behind the error message M7353-5101 is that the saved extension on your web browser prevents Netflix from streaming.
2. How to fix the Netflix error M7353-5101?
You can fix the error M7353-5101 message from your Netflix streaming service by removing browser cookies, updating the Windows system and browser, turning off browser extensions, disconnecting the second display, disabling third-party antivirus software, restarting PC, disabling proxy settings, and using another browser for streaming Netflix.
3. How can I fix general Netflix streaming errors?
In general, you can restart your computer, restart your home network, sign out and sign in to Netflix, and update the Netflix app to fix general error codes on your streaming services.