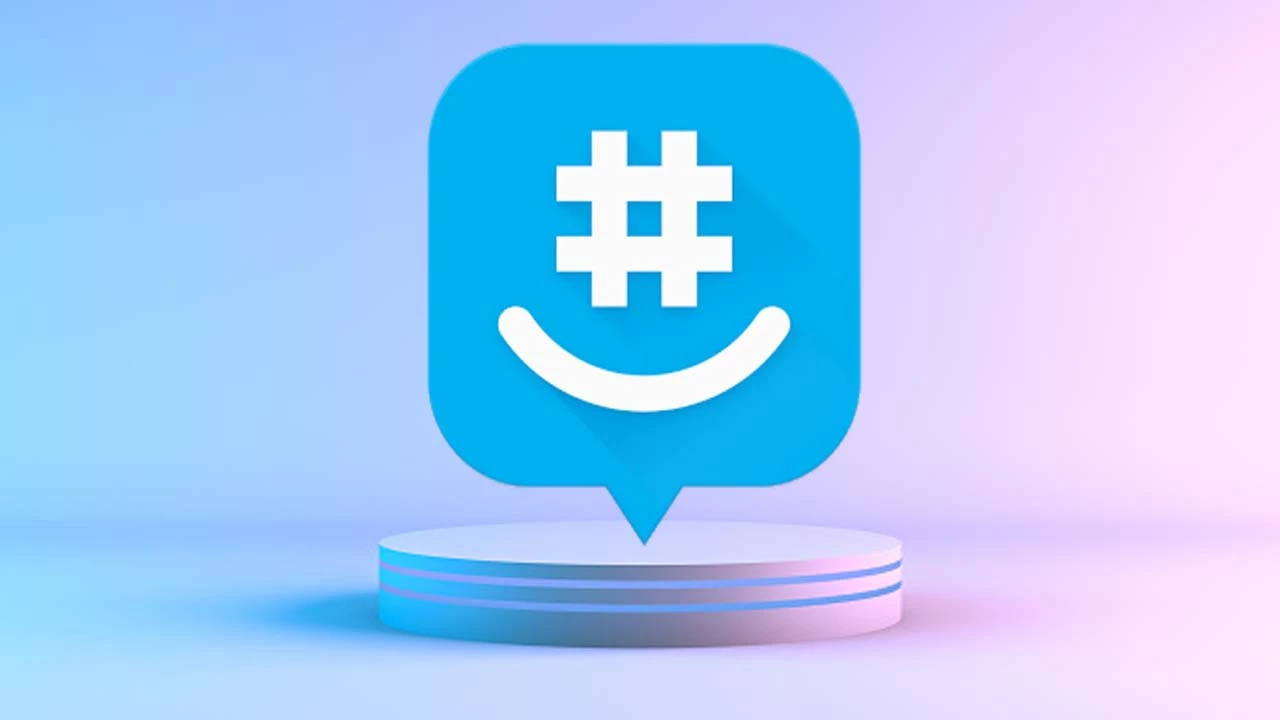MidJourney the Application do Not Respond | 7 Easy Fixes
The advances of AI in every sphere of life are getting more and more annealed in life. The number of apps that run on AI and perform so many functions are continuously on the rise. Another app in the name of AI is Midjourney, but Midjourney the application do not respond.
The Mid Journey is an autonomous analysis laboratory that has developed its own proprietary artificial intelligence program to create images from textual descriptions. Mid Journey operates on a freemium business model, offering a basic free tier along with premium tiers that provide faster processing, increased capacity, and additional features. Users can generate artwork using Mid Journey by issuing commands to a Discord bot.
Midjourney is an AI-driven application designed to convert text into images or artwork. However, some users have reported encountering an error message, “Midjourney The Application Did Not Respond.” To learn more about this issue and how to resolve it, please read on until the end of this article.
In This Article
Why Midjourney the Application do not Respond

The reason for the “Application Did Not Respond” error on MidJourney is that the Discord bot is temporarily unavailable. As an AI art generator specifically designed for Discord, the MidJourney Discord Bot can only be accessed through the platform.
This means that users may encounter the error when attempting to run or visualize commands on the bot through Discord. While there are several methods for determining if Discord is experiencing issues, the most effective approach is to visit a down detector, search for Discord, and examine any spikes in the graph.
How to Fix MidJourney the Application do not Respond.
If you encounter the error message “The application did not respond” or “midjourney interaction failed” while using the Mid journey Bot on Discord, there are several potential solutions to resolve the issue.
1. Restart Discord From Task Manager
Attempt to resolve the issue by ending the Discord process from the Task Manager and then restarting it to determine if the problem is resolved.
1. To access the Task Manager, right-click on the Taskbar and select it from the menu.

2. Locate the Discord process in the Task Manager and terminate it by clicking the “End task” button located in the bottom right corner of the window.

3. Once you have terminated the Discord process, restart the application, and it should resume normal functioning.
2. Checking Internet Connection
For MidJourney to function correctly, it requires a stable internet connection. If your internet connection is unstable, you may miss out on notifications. If you are connected to WiFi, ensure that you have internet access and a strong signal. If you are using mobile data, make sure that your data is enabled and that you have good network coverage.
3. Reset MidJourney Bot

If you’re experiencing issues, it’s possible that the bot itself is the source of the problem. Simply removing the bot from your server, waiting a few minutes, and then re-inviting it may resolve the issue and allow the bot to function properly once again.
4. Updating Discord
It’s possible that the problem you’re encountering has already been resolved in an update that you haven’t installed yet. To check for updates, launch Discord and press Ctrl + R. Discord will restart, download any available updates, and likely resolve the issue you’re experiencing.
5. Uninstall and Reinstall Discord
If you are still looking for fixes for various issues, then uninstalling and reinstalling Discor again can be your best bet. To uninstall Discord, you can do the following steps:
1. To open the Quick Access menu, press the Windows key + X, then select “Apps & Features” from the list of options.

2. Locate Discord within the list and click on the “Uninstall” button.

After removing the program, restart your PC, then proceed to reinstall Discord before attempting to launch it again. This should resolve the issue you were experiencing.
6. By Deleting Discord Folders
Discord stores its resource files in the AppData and LocalAppData directories. If you encounter any issues, deleting these folders and restarting Discord can prompt the program to rebuild these files, potentially resolving the issue. This is how you can delete Discord folders:
1. Press Windows Key + R to open the Run prompt, then type in “%appdata%” and hit enter to access the folder.

2. In the directory, locate and delete the Discord folder.

3. Next, repeat these steps with “%localappdata%” and then restart Discord.
7. Contact MidJourney Customer Support
This will be the last resort in Midjourney the Application do not respond. If going through all the above-mentioned steps is not helping you resolve your issue, then contact customer support. Customer support will help you resolve the issue at the earliest.
Wrapping Up
In conclusion, when encountering issues with the Midjourney application not responding, there are several steps you can take to troubleshoot and potentially resolve the problem.
From checking your internet connection to clearing cache and cookies, updating your browser or device, to uninstalling and reinstalling the application, there are various approaches to try. However, if the issue persists, it may be necessary to seek further assistance from Midjourney’s customer support team or technical experts.
Hope you enjoyed reading about MidJourney the Application do not respond. If you want to know more, kindly drop us a comment.
Frequently Asked Questions
Can MidJourney be used offline?
No, MidJourney can only be used online.
Is MidJourney free?
No, MidJourney is not free.
Can I use MidJourney without Discord?
No, you cannot use Midjourney without a Discord account.