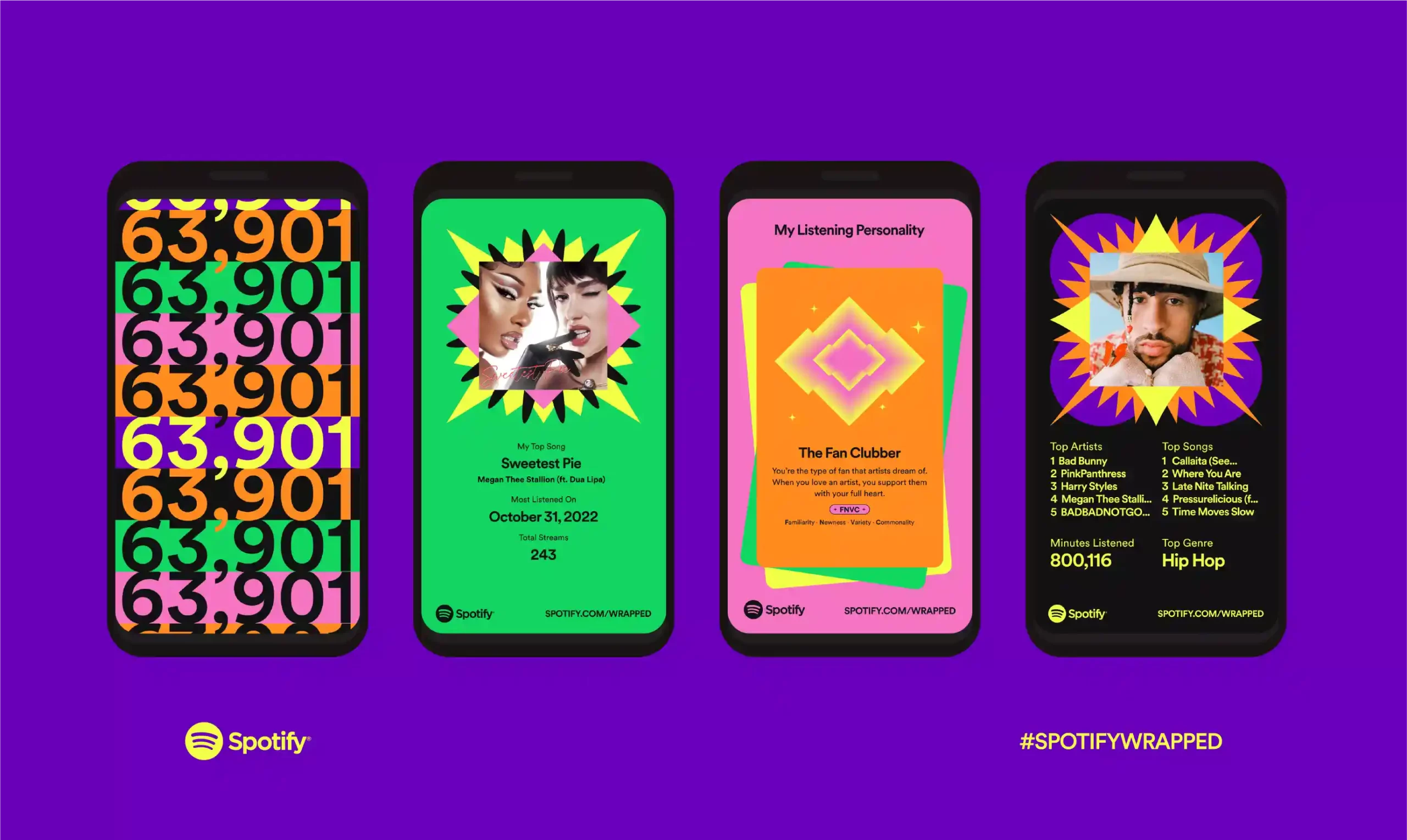How to Use Spotify Web Player: A Comprehensive Guide to Stream Music Online
The platform Spotify is incredible to use and listen to music for free. The euphoric features of the app are amazing to use. Among them, you will find a Spotify web player. This feature helps you to listen to songs for free on your desktop. You do not have to install the app. You only need a Spotify account, and that is all! I have written how to use Spotify web player and provided all the details you would need to use the feature.
The feature is easy to use and comes without a cost of a penny. Apart from this feature, you get other features on Spotify, like the ability to share your playlist on Spotify and download songs on Spotify without the premium subscription. These amazing features help you to increase your listening experience on the platform.
As of now, you will get all the details of how to use the Spotify web player below and all the required details you need to use the feature. You can use the feature on any operating system. So, what are you waiting for? Just open your desktop and get the app now!
In This Article
How to Use Spotify Web Player?

If you have a Spotify web player, you do not install the app. You only need a web browser and a Spotify account, and you can easily listen to the tracks. You can play Spotify on any of the browsers like Google Chrome, Mozilla Firefox, or Brave browser.
Hence, to use the web browser of Spotify, you have to keep in mind a few things and follow some easy methods. To do so, read the details mentioned in the article ahead.
How to Log Into Spotify Web Player?

To learn how to use Spotify web player, you first need to understand how to log into it. To do that, you need to have an account on Spotify. If you don’t have an account, create one. But if you already have an account, read the steps below:
- Launch your web browser and go to the website of Spotify.
- Go to the top-right corner and click on the option of LogIn.
- Enter the Spotify username or email address and password.
- Click on the option of login again.
Spotify Web Player Dashboard Explained

The Spotify web player has a simple and user-friendly interface. However, to use Spotify Web Player with ease, you need to understand the basic terms and sections in it. To make it easier for you, here are the various sections that you will see on a Spotify Web Player Dashboard:
1. Home
This is the main landing page of the Spotify web page. Based on your listening history, you get to see different playlists and albums. You can even browse through different genres and moods and listen to different types of music.
2. Library
In the Library, you can access the saved songs, albums, and playlists. You can even sort the library section through the different categories like songs, artists, albums, and playlists.
3. Search
You can search for your songs, playlists, artists, and albums. You can refine your search results with advanced search filters.
4. Radio
This is one of the most interesting sections of the Spotify web player. Here you can listen to a playlist of different genres and moods which are already customized. You can even create your own Spotify radio station based on your favorite songs and artists.
5. Create
Here you can create and manage your own playlists. You add your own songs, albums, and podcasts to the playlists and even share them with your friends on the platform.
How to Customize Your Music Settings on Spotify Web Player?

To use Spotify Web Player and to get the most out of it, you should know some tricks. One of these is customizing your Music Settings. You can personalize your listening experience by customizing the music settings on the Spotify web player. If you are interested in it, check the steps given below.
- Log in to your Spotify account on the web player through the official website of Spotify.
- Go to the top right-hand corner and click on the gear icon to access your Settings.
- Go down to the Playback section, and customize your music settings.
- In the Crossfade option, you can adjust the length of time between the songs when they transition into each other. You have a choice from 0 to 12 seconds.
- Go to Equalizer, option and adjust the sound levels for the different frequency ranges. Choose from the preset options and create your own custom settings.
- Go to Volume normalization, and enable or disable the feature to adjust the volume levels of your song to the same.
- In the option of Autoplay, you can choose whether Spotify should automatically play similar songs after the playlist or album ends.
- After you have made the changes, go to the bottom of the page and click on the Save option and apply them.
How to Play Music on Spotify Web Player?

One of the essential things you need to know while learning to use Spotify Web Player is how to play music on it. Playing music on your Spotify web is quite easy. You only have to follow a few simple steps. Read the step-by-step process below and get to know the process.
- Launch the Spotify web player on your device.
- Choose a song, album, or playlist from your library or search results.
- Click on the play button to start playing the music.
- You can pause, skip, or replay songs using the controls at the bottom of the screen.
How to Create And Manage Playlists on Spotify Web Player?

Now you know how to log into Spotify Web Player, its terminology, and ways to customize your music setting. However, I haven’t talked about playlists yet! When you’re learning to use Spotify Web Player, Playlists should be on your priority list because of the experience they provide.
You can easily create and manage your own playlist in the Spotify web player. You can create your own playlist and edit the existing ones. So, to go ahead and switch the same, please check the methods below.
How to Create a New Playlist on Spotify Web Player?

If you wish to create a Spotify web player, you have to follow some simple steps. Refer to them now:
- Launch the Spotify app on your device.
- Go to the left-hand menu and click on the Create button.
- Write the name of your playlist.
- Add songs to your playlist and search for them in the search bar. You can also select them from your library.
- After adding the songs, click on Save to save the playlist.
How to Edit a Playlist on Spotify Web Player?

Now if you wish to edit the playlist on the Spotify web player, read the steps below:
- Launch the Spotify app on your device.
- Click on the playlist you wish to edit
- Click on the option of Add Songs button.
- Search for the songs you wish to add.
- Hover over the song you want to delete and click on the three dots that appear.
- Select the option Remove from this Playlist.
- Click and drag the songs to the desired position and rearrange them.
Watch How to Use Spotify Web Player
Wrapping Up
I hope the article on how to use Spotify web player helped you in the best possible way. You also get to know how to create or edit the Spotify web player. You will find all the required details with methods in the article above. You can follow them and start using the Spotify web player. If you like the article, you can share it with your friends as well.
Frequently Asked Questions
1. Do I need to install the Spotify app to use Spotify Web Player?
No, there is no need to install the Spotify app in the Spotify web player.
2. Can I use Spotify Web Player on my mobile device?
Yes, you can easily access the Spotify web player on your mobile device through the official website of Spotify.
3. Is Spotify Web Player free?
Yes, the Spotify web player is absolutely free to use.