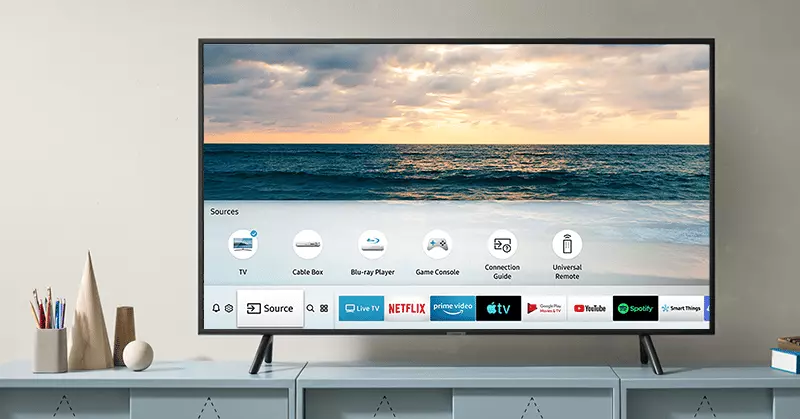How to Use Clipboard on Windows 10? Guide for using Clipboard on MacOS and Chromebook
Are you tired of doing copy/paste multiple times? Understandable. We have a solution for you. This is your ultimate guide to How to use Clipboard on Windows 10, without installing any application.
Working on a screen for hours can be exhausting in itself. If you are a student or a teacher, employer, or employee, doing their work from home, God bless You, Bro! There’s isn’t anything for you to get out of this daily cycle of being on computer screens. But you can find new features or shortcuts to help you speed your work.
To use Clipboard on Windows 10 you can either turn Clipboard history on from the “Settings” or you can do it just by pressing keys. Press Windows logo key+V. A small dialog box would appear. Click turn on and your clipboard history is active now.
To make your work a little easy we have provided a guide on How to use Clipboard on Windows 10? How to Sync Clipboard history on Windows 10? How to use Clipboard on MacOS? How to use Clipboard on Chromebook? Let’s begin with the article.
In This Article
How to Use Clipboard on Windows 10?
- On your computer/laptop, open “Settings“.
- Find the “Clipboard” section and click on it.
- Turn on the “Clipboard history” option, and close settings.
Next time when you have copied something, press the Windows logo key + V, the Clipboard with all the things that you have copied will appear. You can delete, pin and clear all the copied items from the Clipboard.
1. How to Sync Clipboard History on Windows 10?
Microsoft has introduced a very cool feature that you can copy items on a device of yours and paste them on another device of yours using the same account. Here’s how you sync your Clipboard history.
- Open “Settings” and click on “System”
- Click on the “Clipboard” section.
- “Sync across devices” and turn on the toggle switch.
- Select the “Automatic Syncing Option” whichever you wanna use.
It’s done, now your Clipboard history gets synced to the cloud and can be used across devices. This step is a part of the process to use clipboard on Windows 10.
2. How to Clear Clipboard History on Windows 10?
- Open “Settings” & tap on “System”.
- In the “Clipboard” section, a “Clear” button should be visible in the middle bottom of the screen.
- Click on “Clear” and your complete Clipboard history will be deleted.
How to Use Clipboard on macOS?

To copy and paste on macOS, all you have to do is press Command+C and Command+V. It is quite similar to Windows just replace Control Key with Command Key(⌘).
Although you don’t have the feature of Clipboard history on macOS, you can still view your current copied item. In any text editor on macOS, you can find the “Edit” menu. An option of “Show Clipboard” will appear. By clicking on it you will see the currently copied item.
How to use Clipboard on Chromebook?

Accessing the Clipboard Manager on Chromebook is super easy, all you have to do is press Search Key + V. Chromebook has this feature of saving the screenshots also to the Clipboard. For example, if you have copied some text from our article and also have taken a screenshot. Open any app (say google docs), and press Search Key+V. Now, you can copy all the items in Clipboard just by clicking on them.
Wrapping Up
It is pretty easy to enable to learn how to use clipboard on Windows 10 and other OS. The basic idea is the same that the user shouldn’t need to copy and paste again and again. The user can just copy the different data items and paste them in one go directly from the clipboard.
It is time-saving on so many levels and it is user-friendly too. If you want more such short-cut ways for your ease let us know in the comment section. Ciao!
Frequently Asked Questions
How do I view my Clipboard in Chrome?
The clipboard feature is available in Chrome as a flag. To enable it, open a new tab and copy chrome://flags in Chrome’s Omnibox, and press enter. In the Search box, type “Clipboard”. Now enable whichever Clipboard feature that you want to use.
What is Clipboard on Computer?
Some of the computer OS have a feature of short-term transfers between applications. The contents copied in the clipboard reside in the RAM.
Is there a Clipboard size limit?
Windows do not impose any limit on the size of items to be copied.
Feature Image Credits: Windows Central