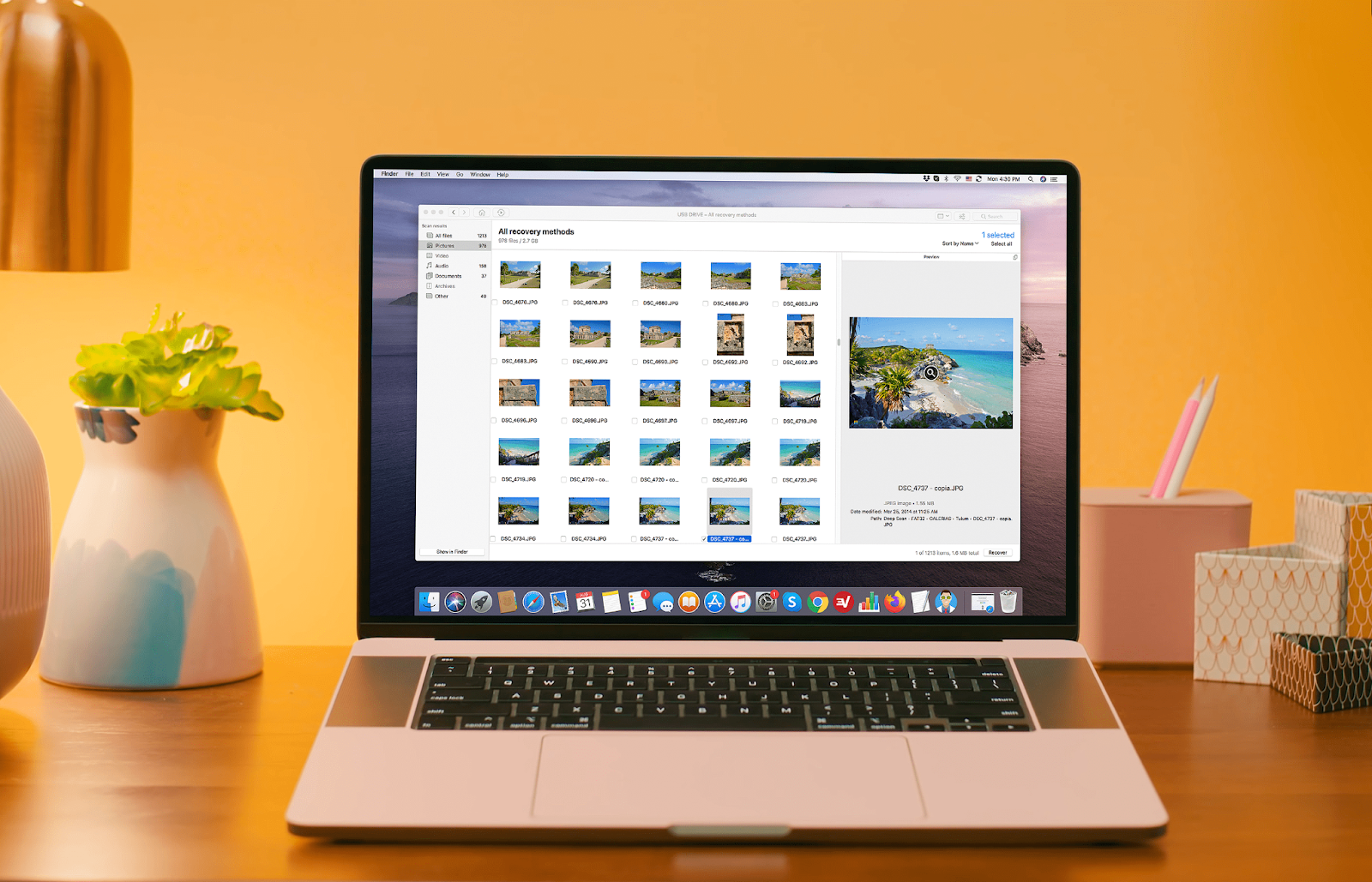How to Make Outlook Links Open in Chrome in 5 Easy Steps
Are you one among those who are constantly irritated when Outlook directs you to Internet Explorer when you click a link? It really is quite disturbing on the part of technology. But the good news is that there is a solution. In this article, we will explore and configure how to make Outlook links open in Chrome. By doing so, you can easily and quickly access the web pages you need. This is quite handy, and it will help you to save time. So let us dive in to know the ways to open Outlook links in Chrom. Stick around to know.
Chrome, a web browser developed by Google, is one of the most popular and widely used web browsers in the world. Chrome is available for a range of devices, including Android, iOS, and macOS. However, making Outlook open in Chrome was never so easy and simple, Only you have to make sure that you update Chrome to the date version available besides installing the Chrome extension.
The question that I’m primarily concerned with here is how to make Outlook links open in Chrome. And there is a solution to this. In order to know the method of opening Outlook links in Chrome, stay around to know.
In This Article
How to Make Outlook Links Open in Chrome?

Gone are the days when you happened to find it hard to open Outlook links in Chrome. If you want to know how to make Outlook links open in Chrome. You can open it by following the given steps.
1. Set Google Chrome as the Default Browser
The first prerequisite is to set Google Chrome as the default browser. Here is how you can set Chrome as the default browser.
1. Go to the Browswer’s Setting page.
2. Tap on the Default Browser option.
3. Choose “Google Chrome” from the given options.
4. Tap “OK” to confirm.
Doing this will make Chrome the Default browser for all web links.
2. Configure Outlook for Chrome

Once you set Google Chrome as Default Browser, the next step to follow is to Configure Outlook for Chrome. Here is how you can configure Outlook for Chrome.
1. Open the Outlook Settings page.
2. Tap on the “Advanced” tab.
3. Since “Open links in Chrome” is already enabled by default. However, you can choose to open links in a new tab or window.
3. Enable Chrome Extension in Outlook

The third step in this way forward is to enable the Chrome extension in Outlook. In order to enable the Chrome extension in Outlook, follow the given steps.
1. Go to the “Chrome Web Store.”
2. Search for the “Outlook Chrome Extension”
3. As and when you find the extension, Tp on “ Add to Chrome.”
4. Tap on “Add Extension.”
5. Doing all this enables the extension in Outlook. This will allow you to open web links in Chrome.
4. Configure Outlook for Chrome

Another step to follow is the Configuration of Outlook for Chrome. Follow the given steps to configure Outlook for Chrome.
1. Open the Outlook Settings page.
2. Tap on the “Advanced tab.”
3. In the advanced tab, you will find “Open links in Chrome,” which is enabled by default. You have the option to open the links in a new tab or window.
5. Test the Setup
The final and last step is to test the Setup. In order to set up, follow the given steps.
1. Launch an email in Outlook.
2. Tap on any web link.
3. In case the link opens in Chrome, then the setup is successful, and if it is otherwise, if it fails to open in Chrome, then you have to repeat the entire process again and ensure that the Settings are configured correctly.
Points to Remember

- Make sure to update Chrome to the latest and updated version available. This will help you to do away with the Compatability issue in case it arises.
- In order to make Outlook work better with Chrome, Install the Chrome extensions.
- In case you are finding any trouble with Outlook and Chrome. You can try some other browser. Firefox is one of the viable options. It is compatible with Outlook, and the Configuration is easy and simple.
Wrapping Up
Your question about How to Make Outlook Links Open in Chrome stands answered. And it has come to the fore that opening Outlook links in Chrome is simple, and that can be done away by following the above given five steps, which will take not more than a few minutes of your time. And you are there with the task accomplished.
I hope this article will be of some help to you. In case something is missing, you can let us know by writing in the comments section. We also look forward to your feedback. You can visit Path of EX for content like this and much more.
Frequently Asked Questions
Q1: Can I make Outlook links open in Chrome on Windows 10?
Ans: No, you have to make sure that you update Windows to the latest and updated version available.
Q2: How do I make Outlook open links in Chrome on my Android device?
Ans: Open the Chrome app and tap on the three-dot menu icon > Settings > Default App > Browser App > Chrome. Once you follow these steps, Chrome will be set as the default browser on your Android device.
Q3: Can I make Outlook open links in Chrome on Mac?
Ans: Changing your default browser will allow you to make Outlook open links in Chrome on Mac.Open the Chrome app and tap on the three-dot menu icon > Settings > Default App > Browser App > Chrome. Once you follow these steps, Chrome will be set as the default browser on Mac.