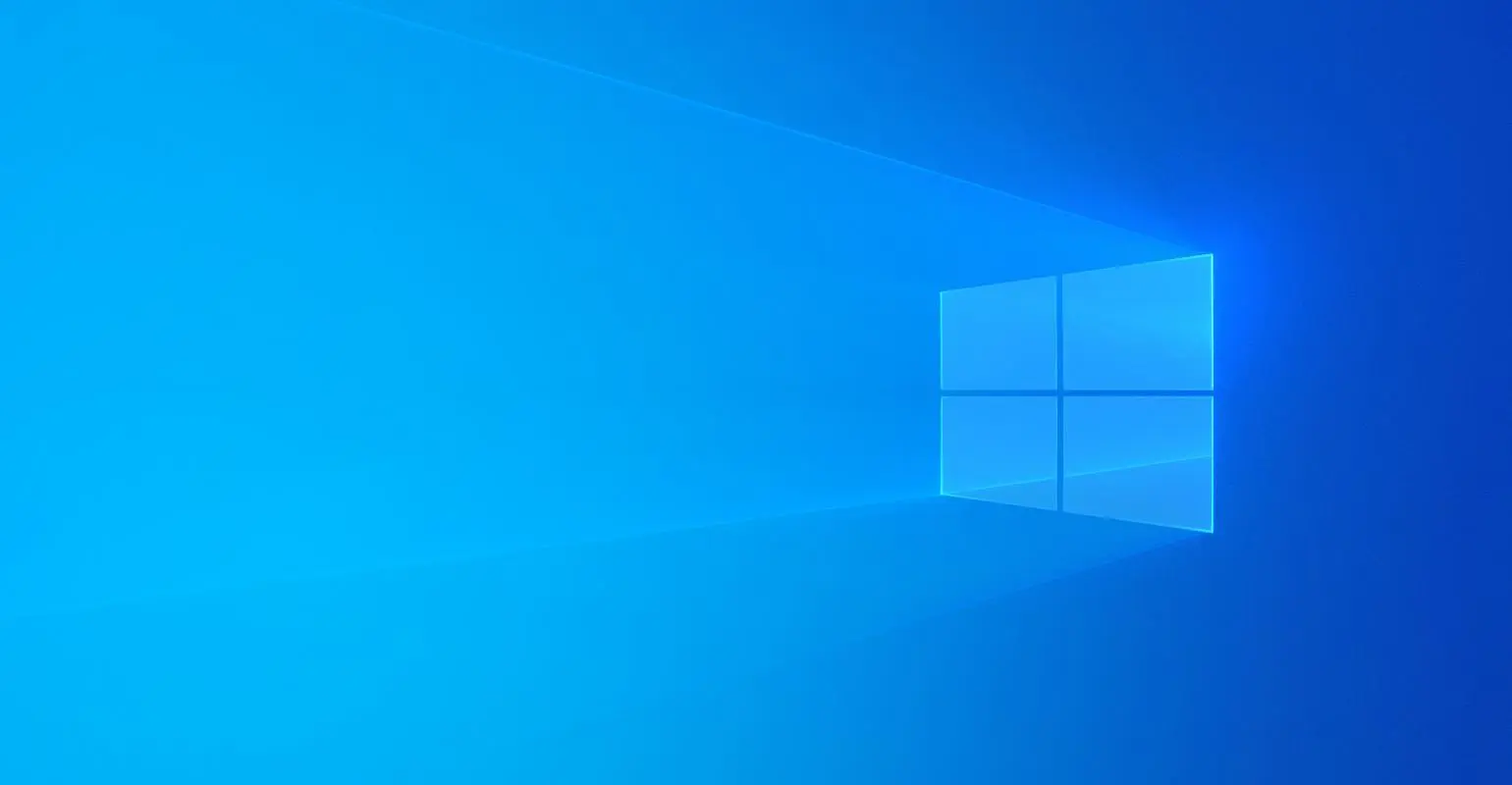How to Export Bookmarks from Chrome? Follow These Simple Steps for Different Platforms
From writing to typing, work life has taken all new dimensions. We work every day using Chrome and come across so many things we need on a daily basis. Like, we need to check our emails daily, and there are some favorite websites that help us do our research work. For this, Chrome has the facility of adding bookmarks. However, it does not permit the user to use its bookmarks in another browser. So, now comes the question, how to export bookmarks from Chrome?
A bookmark allows us to refer to a particular website if we want to use it in the future. It saves a page on a web browser like Chrome. Suppose, if Chrome stops responding on any particular day. You will choose some other browser to work with.
Now, your Chrome bookmarks on chrome cannot be assessed on other browsers. But, the good news is that chrome facilitates the saving and exporting of bookmarks. Believe it or not! A well-maintained list of bookmarks can enhance your browsing experience. This habit of saving and exporting bookmarks to other web browsers is a good one.
You don’t have to work hard on pondering over the bookmarks you used to seek; rather, you are efficient and do smart work of saving your list. Here is a complete step-by-step guide on how to export bookmarks from Chrome?
In This Article
How to Export Bookmarks from Chrome?
Before knowing the process of how to export bookmarks from Chrome, you must know how to bookmark a page first. How will you export the bookmarks if you don’t know how to bookmark a favorite or a required page in the first place?

How to Bookmark a Page?
To understand how to export bookmarks from Chrome, we need to know how to bookmark a favorite or reference page or site. For example, you have to check your Gmail or Hotmail daily, or if you want a particular page, you must bookmark it. These steps can be followed on your laptop, desktop, tablet, or mobile phone. Here goes the process:
1 Open Chrome on your chosen device.
2 Visit the site you might need for future reference. If you are working on something, you can bookmark the page simultaneously as well.
3 On the top right corner of the address bar, there are three vertical bars that show more. Click here and tap on the star. On some sites, the star appears on the address bar itself.
4. Clicking on the star icon will bookmark your page.
5. You can organize and save the list of bookmarks for later.
How to Export Bookmarks from Chrome on Multiple Devices
Now, as we have learnt the process of saving and organizing our bookmarks, we now need to know how to export them to refer to them later. This way, we can use our enlisted bookmarks in the form of web pages on any web browser. There is no need to hassle yourself with searching time and again. Remember to make a list and update it from time to time.
How to Export Bookmarks from Chrome on Windows?
1 Open the Chrome browser on your device’s Windows 7, 8, 8.1, and 10.

2 On the top right corner of the address bar, click on the three vertical dots.
3 As the drop-down menu appears, click on Bookmark and then navigate to the bookmark manager. The short key is Ctrl+ Shift+ O.
4 Now, as the page opens again, you will see three vertical dots below the address bar. Click on the export bookmark.
5. The export bookmark option will open a dialogue bar. You can save the file with HTML extension by renaming it.
6. Save the bookmark.
Importing these bookmarks back to the reinstalled OS is equally easy and a smooth process. Sometimes, you export only if your PC needs some attention or formatting. Bookmarks can be easily imported as and when required.
Follow similar steps as you followed for your query how to export bookmarks from Chrome, till Step 3. Then, instead of export bookmarks, click on import bookmarks. Once you click Import Bookmarks, your bookmarks will be imported to the export bookmarks list showing Imported on the window.
How to Export Bookmarks from Chrome on Mac
In most cases, whatever device or window you acquire, the browsers function in the same way. So, if you have a Mac and don’t know how to export bookmarks from Chrome on Mac, follow the steps listed below.
1. Open chrome on your Mac.
2. Click on the vertical dots placed on the top right corner of the screen.
3. Select Bookmark from the drop-down menu; then select Bookmark Manager.
4. You will see Search Bookmarks, and on the very right, you will see three vertical dots.
5. Click and select the Export Bookmark option.
6. This export file needs a location and a name with an HTML extension.
7. Click the Save button, and you have successfully exported the bookmarks from chrome on your Mac.
Like Windows, Mac also facilitates the Import Bookmark Option to chrome. You have to follow the same directions until Step No. 4. Click on the Import Bookmark option. Thereafter, Click import when you browse the export file. This one click will import all the bookmarks back to the browser in HTML extension file format.
How to Export Bookmarks from Chrome on Chromebook
Your bookmarks can be managed, organized, exported, and imported on your Chromebook as well. So, follow the steps listed below to find how to export bookmark from Chrome on Chromebook.
1. Open Chrome on your Chromebook.
2. Click on the three vertical dots to select Bookmarks from the dropdown menu.
3. Now select Bookmark Manager>Export Bookmark.
4. This click will open up a window to select a location and save your bookmark in the HTML extension.
5. By Clicking on the Export bookmark, you have successfully saved your favorite bookmark on your Chromebook.
Like Mac and Windows, you can import your bookmarks back to the Chromebook as well. Follow the same directions till step no 3. Instead of exporting, select import bookmarks.
This click will open the window to import bookmarks. Simply locate and select the folder to import your bookmarks, and you are done!
Can We Export Bookmarks from Chrome on Android using a Sync and a Personal Computer?

Now, many of us have this question: if we can not export bookmarks to Android, how to export bookmarks from Chrome on Android? It is not that tough. Like Mac, Windows, and Chromebook, steps are somewhat similar.
1. Open Chrome on your Android device.
2. Scroll to the three vertical dots on the top right corner.
3. Now, click on Settings>Sync (ON)>Sync Everything and exit Android Chrome
4. Launch Chrome just after you turn the Sync on option on your device.
5. Now, open Chrome and select the three dots on the top right corner.
6. Select Bookmarks>Bookmark Manager> Export Bookmark.
7. Now, navigate to the location where you want to save the Bookmark in the HTML file format.
8. Click the Save button to finish the function.
How to Export Bookmark from Chrome on Mobile Phones?
Till now, we have learned the export/import process of bookmarks on Windows, Mac, and Chromebook. Mobile phone usage is equally in trend and fasts nowadays. So, let us know how we can access our favorite bookmarks on our handheld devices.
Can we Export or Import Bookmarks from Chrome on Android?

Although Chrome does not facilitate the export of bookmarks to android, the sync option can solve the purpose. This is because the Chrome browser can sync all the devices a user is connected with. So, there is no such requirement to export or import.
Same bookmarks can be browsed from any device if you are using Chrome. There is a Mobile bookmark folder where the new entry of your bookmark appears. So, access is easy and quick, no matter what device is being used.

Do you Know You Can Export/Import Bookmarks in Chrome on your iPhone?
Yes, if this is the query, we also have the solution for your iPhone. Though like Android, iOS platforms also do not facilitate exporting bookmark functions, we have a fix.
1 Open Chrome on your iPhone.
2 Click on the three horizontal dots.
3 Tap on Bookmarks to open the saved list of bookmarks on your iPhone.
4 You will see an arrow right opposite to the icon Mobile Bookmarks.
5 This icon will make you access all the bookmarks from the Mobile Bookmarks folder.
Wrapping Up
So, here is the answer to your query- how to export bookmarks from Chrome? In the process of exporting, HTML files are made and saved. These Html files can be saved on your device or the Windows you are using.
These saved files will help you prevent the hassle of searching for your reference pages or typing the link time ag again. This way, all your bookmarks can be exported or retrieved at any point in time.
Nevertheless, keep updating your bookmark list from time to time. Not only on Windows, but you can also access your bookmarks on every possible platform.
Frequently Asked Questions
How can I save space while adding or exporting bookmarks on Chrome?
Use Favicons to save bookmarks rather than text. It will save a lot of space.
How can I use the same Bookmark on my different devices?
Your e-mail ID on Chrome is the gateway to access all your bookmarks on different devices.
How many Bookmarks can I have on Chrome?
Although there is no limit, if the number reaches thousands, your device might slow done or completely stop working. So, manage your bookmarks accordingly.