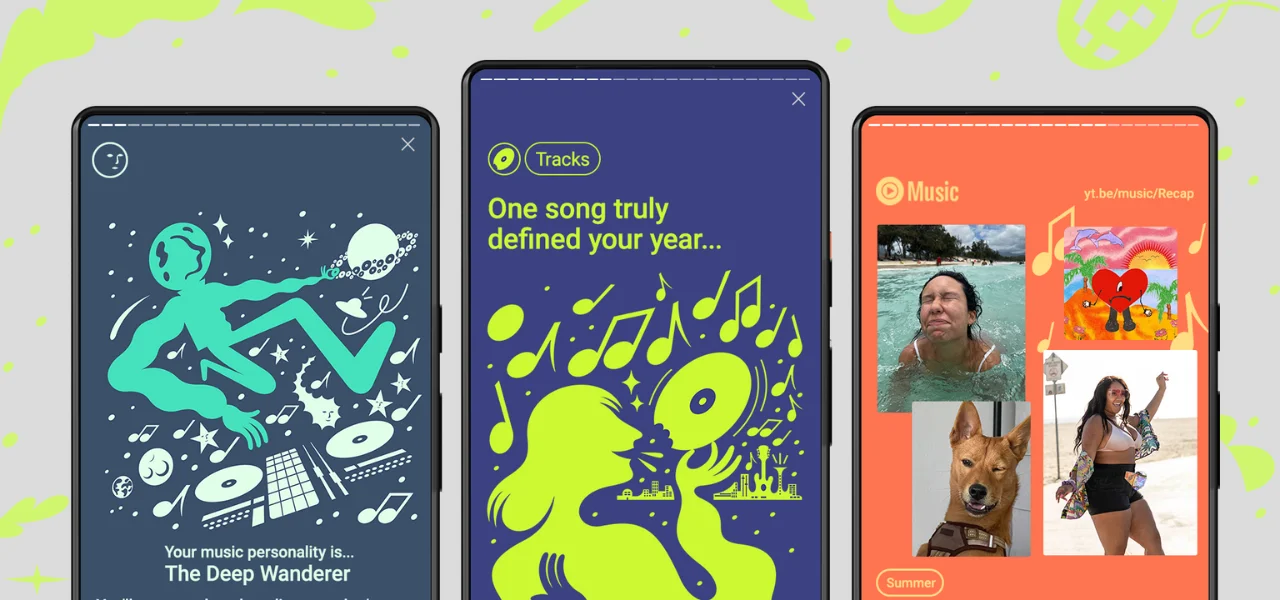YouTube TV Not Working on Roku? Try These 6 Quick Fixes!
Is your YouTube Tv not working on Roku, and you are confused about how to fix it? Well, if this is something you are stuck over, then a moment of respite for you. How? Because in today’s article, I will tell you how to fix YouTube TV not working on Roku.
YouTube TV, the live TV streaming service of YouTube, allows you to watch live shows of your choice and is easily accessible on Roku. But many a time, people find it difficult to watch their favorite shows streamed on YouTube Tv using Roku. There is no specific reason why YouTube TV is not working on Roku, but there are fixes that will surely settle the issue for you. You just need to read this article until the very end to know about these fixes in detail.
So without further ado, let’s jump into the article and learn how to fix YouTube TV not working on Roku. Why wait, then? Let’s begin!
In This Article
How to Fix YouTube TV Not Working on Roku?

There can be many reasons for YouTube TV not working on Roku, and so it is advisable to try the fixes stated below in the manner they are mentioned. I have provided you fixes starting from the most common occurrences to major ones, so it will be best to try these in the order they are mentioned below.
Fix 1: Check Internet Connection and Speed
One of the most common reasons for YouTube TV Not Working on Roku could be poor internet connectivity or slow internet speed. You must know that to stream a live show; your internet should’ve good speed.
So check if your internet is working properly or if there is some issue. To check your internet speed, you can use online tools like Speedtest, which are free to use. If the internet speed is good and still YouTube TV is not working then, you should try the next fix.
Fix 2: Check If YouYube TV Server is Down
If your Internet connectivity is all good, but still the issue persists, you should check if the YouTube server is down. This is a normal thing to happen and can result in YouTube TV not working on Roku.
To check this, you can use online tools like DownDetector. After checking the status of the YouTube server, if it shows that the server is down, then you have to wait till the issue is fixed from the back end. But if everything is okay, then you should try the next fix.
Fix 3: Restart Roku Device

If both internet connectivity and the YouTube server are sound, you should try restarting the Roku Device. To restart the Roku device using the Roku TV remote, you need to follow the steps stated below:
Step 1: Press Home Button 5 times on Roku TV remote.
Step 2: Then press the up arrow button once.
Step 3: Next, press the rewind button once.
Step 4: At last, press the fast-forward button once.
To restart the Roku device from System settings, you need to follow the steps stated below:
Step 1: Press the Home Button on Roku remote.
Step 2: Go to the Settings option.
Step 3: Head to the System option.
Step 4: Then select Restart.
Fix 4: Reinstall YouTube App on Roku Device
If Restarting Roku Device didn’t fix the issue, the next thing you should try is to reinstall YouTube App on Roku Device. For this, you first need to uninstall the existing YouTube App.
To uninstall YouTube TV on Roku, you need to follow the steps stated below:
Step 1: Head to Roku Home Screen.
Step 2: Highlight the YouTube TV app.
Step 3: Now press * on Roku Remote.
Step 4: Select the Remove Channel option.
Step 5: Select the Remove option to confirm.
Step 6: At last, reboot Roku.
To install the YouTube TV app, you need to follow the steps stated below:
Step 1: Press the Home Button on Roku remote.
Step 2: Head to Streaming Channels.
Step 3: Now go to the Search Channel option.
Step 4: Search YouTube TV.
Step 5: Select Add Channel option.
After adding YouTube TV, check if you can watch your shows on Roku.
Fix 5: Check the Current Roku OS

If reinstalling YouTube TV on Roku didn’t fix the issue, the next thing you need to try is to check your current Roku OS. If you are using an outdated Roku OS, that can impact its performance, making it difficult for YouTube TV to run on Roku. And to fix this, you need to update your Roku OS.
And these are the steps you need to follow to update Roku OS:
Step 1: Press the Home Button on Roku remote.
Step 2: Go to the Settings option.
Step 3: Head to the System option.
Step 4: Then go to System Update.
Step 5: Tap on Check Now and see if there is any available update.
Step 6: Tap on Update if you find the one.
After updating, check if the issue is fixed or persists. If the issue still persists, head to the next fix.
Fix 6: Factory Reset Your Roku Device
Factory reset is the last option you have in your hand to fix YouTube TV not working on Roku. To do this, you need to follow the steps stated below:
Step 1: Press the Home Button on Roku remote.
Step 2: Go to the Settings option.
Step 3: Head to the System option.
Step 4: Then open Advanced system settings.
Step 5: Tap on the Factory Reset option.
Step 4: Once the Factory reset is completed, add YouTube TV again.
This will surely fix the problem for you, and you can watch YouTube TV on Roku without any issues like before.
Wrapping Up
With this, I come to the end of this blog and hope you now know how to fix YouTube TV not working on Roku. Go ahead and try these fixes one by one, and I hope it won’t take long to fix YouTube TV not working on Roku. And yeah! For any further queries related to YouTube TV, you can comment in the comments section below.
So, guys, that’s it for today. Take Care! And keep visiting our website, Path of EX, for more queries related to Social media, Gaming, and Technology. Till then Bye, Bye!