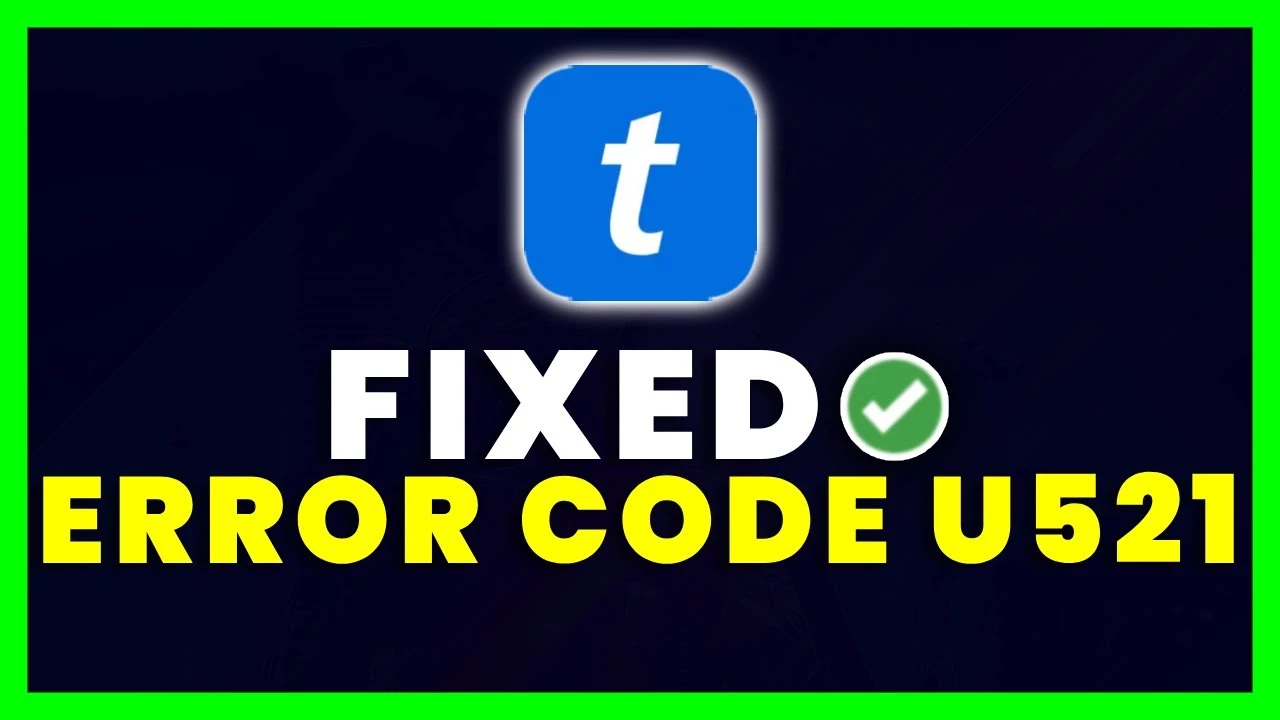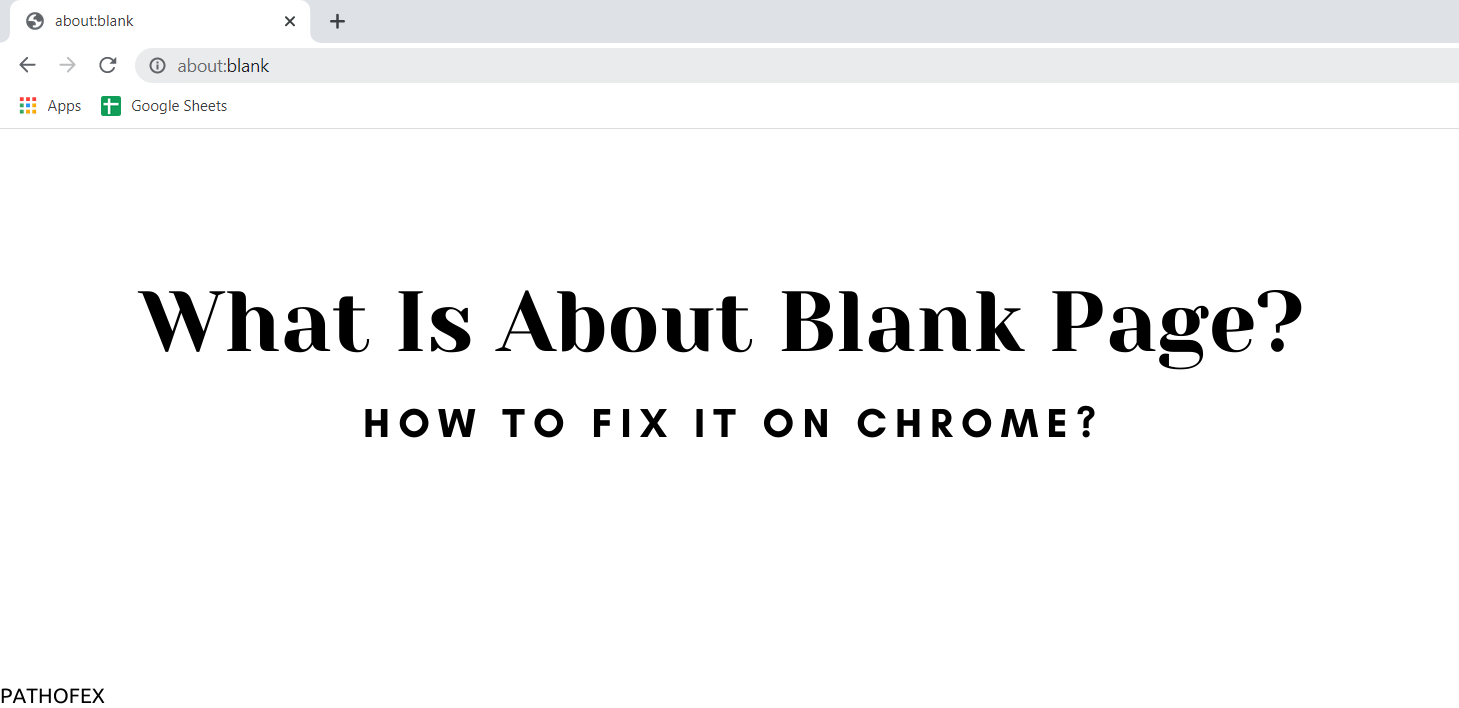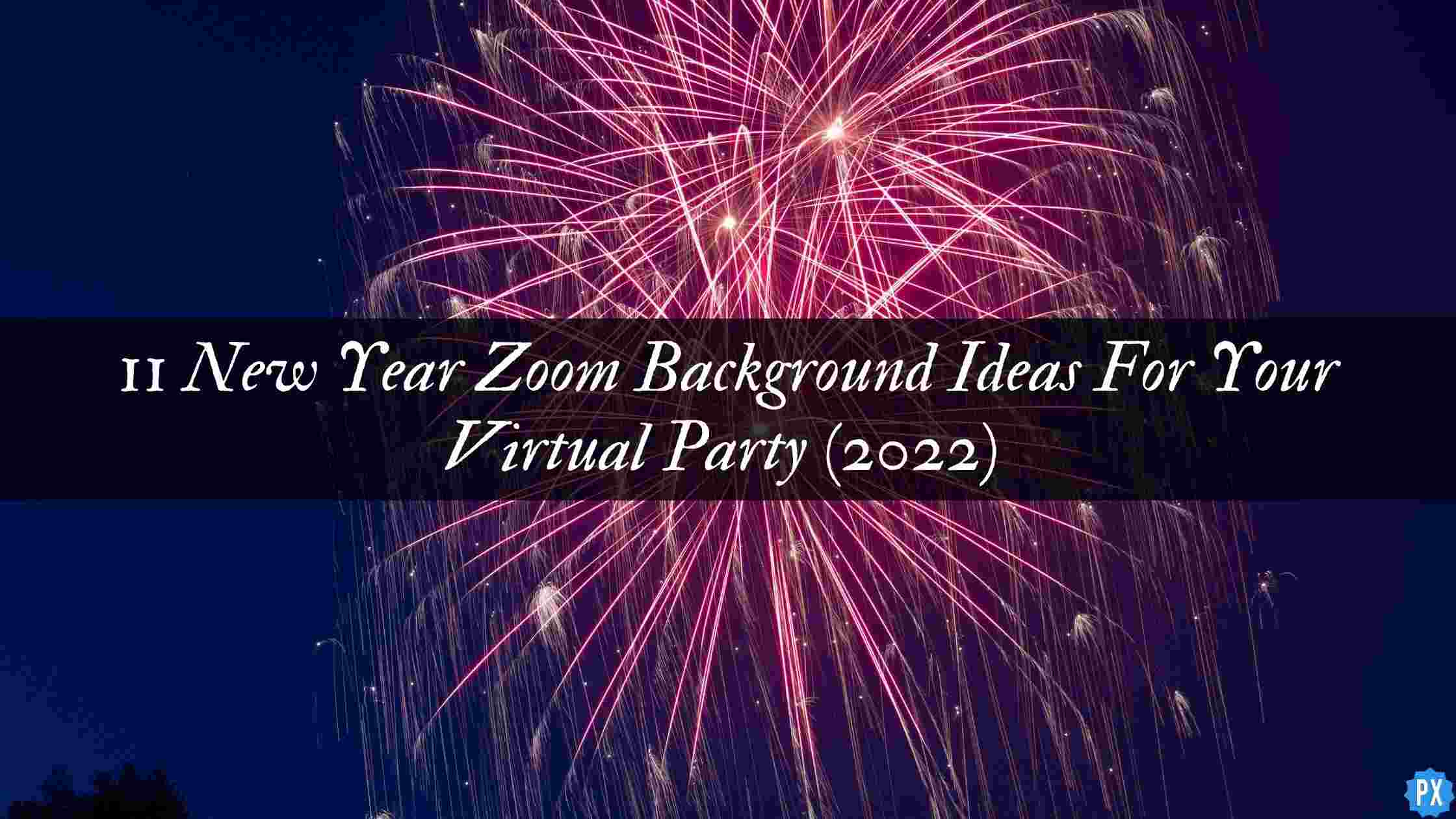How to Fix Sourcetree Not Starting on Windows Easily?
It is extremely disturbing and irritating when all of a sudden, out of the box, you encounter an error since, in the field of technology, errors do occur at times. One such error widely encountered by users is Sourcetree not starting on Windows. An important tool with some distinctive features meant for the GIT repository, Sourcetree is giving a tough time to its users as many users report errors pertaining to SourcetreeWindow. In such a case, you would be gasping for ways to fix it. You are at the right place; here, I will tell you how to fix it.
If you are looking for a viable option to manage GIT repositories, Sourcetree is one the viable options. It is a free GIT client for Windows and Mac users. The user-friendly GUI interface allows its users to do away with the need for command-line instructions. Features like Reviewing Changesets, Cherry picking, and others make it all the more unique. Owing to its distinctive features, Sourcetree is apt for both beginners and experts.
Are you looking for tips to fix the Sourcetree Not Starting on Windows? Stay around; I will tell you in this article the ways and methods to fix this error. Let us dive in to know.
In This Article
How to Fix Sourcetree Not Starting on Windows?

There is no one or definite way to fix the Sourcetree Not Starting on Windows. However, after thorough research, what we have deduced is the following. This will surely help you resolve the issue.
1. Clear the Current Update
Go to the “Atlassian” folder and clear all the current updates. Many a time, updates like this come with lags and bug fixes. So this might help you to resolve the Sourcetree Not Starting on Windows. Here is how you can clear the updates.
1. Open the File Explorer
2. Go to This PC
3. Open the Local Disk (C:).
4. Now, go to Users > Your user > View > Show > Hidden items.
5. Select the App Data and go to Local.
6. Open the Atlassian.
7. Now, Delete all folders except for the “SourceTree” folder.
8. Then Open SourceTree and complete the registration process.
Note: You can also find the “Atlassian” folder by typing “%appdata%” with the help of Windows search, then select the “AppData” tab and open Local.
2. Uninstall and Reinstall The Client

Another viable way and method of fixing the Sourcetree Not Starting on Windows is to Uninstall the client and then Reinstall it. Here is how you can uninstall and Reinstall the Client.
- By using the Windows search, Search for Control Panel.
- Click “Uninstall a program”
- Tap to Uninstall by pressing the right click.
Once you Uninstall, Reinstall the Client by following the given steps.
1. Go to this link and click on “Download for Windows.”
2. Go through the Installation process and wait till the installation is completed.
3. Open Sourcetree and check if the issue is resolved or not.
3. Update Your Windows and Your Internet Explorer to the Latest Versions

Another way to fix the Sourcetree Not Starting on Windows is to update both Windows and Internet Explorer to the update and latest versions of themselves available. In order to do so, follow the given steps.
- Go to Control Panel.
- Go to System and Security.
- Open Windows Update.
- Allow the update to go through all the phases.
- Ensure that you restart it.
- Now, load the Sourcetree again.
Once you have updated both the components, now check again to confirm Sourcetree Not Starting on Windows error is fixed or not.
4. Miscellaneous Method

Many people tried this method of fixing Sourcetree not starting on Windows. Ans the method has worked for them. You can also try this method and check if it works for you or not.
1. Navigate to C:\Users\UserName\AppData\Local\Atlassian
2. Under there, you will see SourceTree.exe_Url_RandomGuid
3. Delete all the style folders available. You will be left with one golder called Soyrcetree.
4. Now, start the Sourcetree. This will rebuild that settings file.
Once you are done with the entire process, now check if it has worked for you or not. However, many people claimed to have worked wonders for them.
Wrapping Up
Sourcetree is deemed a versatile tool for version control as it supports both GIT and mercurial. Therefore, you can’t afford to stay away from it for a longer period of time. So it is imminent to look for the fixes at the earliest. The good thing is that you can fix the error Sourcetree Not Starting on Windows, and there are multiple ways to fix the error. Some of them are listed in the article above.
I hope this article will be of some help to you. In case something is missing, you can let us know by writing in the comments section. We also look forward to your valuable feedback. You can visit our website for content like this and much more.
Frequently Asked Questions
Q1: How can I help Sourcetree?
Ans: If you want to manage the GIT repositories, Sourcetree is one of the viable options that you can heavily rely on.
Q2: Does Sourcetree need Command line interactions?
Ans: No, The User-friendly GUI interface is an important addition to it. It surely has done away with the need for Command-line interaction.
Q3: How to fix Sourcetree Not Starting on Windows?
Ans: Cleat the current update, uninstall and reinstall the Client and Update Your Windows and Your Internet Explorer to the Latest Versions.