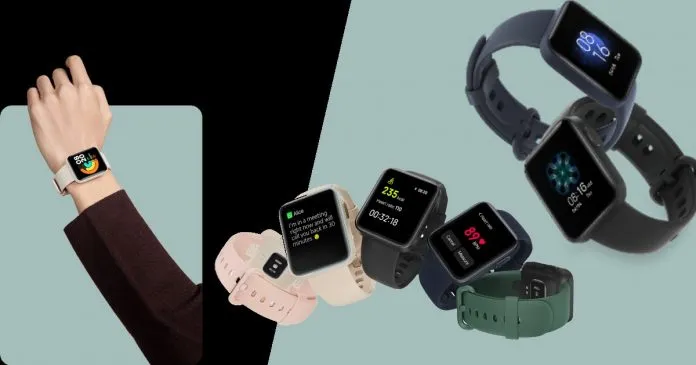How to Fix Outlook Search Not Working? 2 Reasons and 7 Quick Fixes
Is your Outlook Search Not working? If this is something you are struggling with, know that this is not something unique to you. Many Outlook users are complaining about their Outlook Search Not Working, and if you are one of them, don’t worry! Because I’m here with 7 Quick fixes that will resolve the issue for sure, and your days will be as stress-free as before.
For someone who has to go through hundreds of emails all day long, Outlook is the savior. It helps them stay organized and quickly find that one important email they forgot to start and now is lost in the huge pile of emails. Thanks to Outlook’s Search box, that helps to quickly bring that one email to the surface that they otherwise have taken half day to find out.
So without further ado, let’s jump into the article and learn how to fix Outlook Search Not Working. Why wait, then? Let’s begin!
In This Article
2 Reasons Why Outlook Search Not Working

It happens many times that you find a particular feature of some software you were using to make your life easy suddenly stops working. And this can prove to be so irritating, especially when you urgently need to find something important with the help of the feature you are using that software for. This interruption which is caused generally, can be due to many reasons, and stating one reason in such a case is difficult. So let’s look at the possible reasons that can result in Outlook Search Not Working.
1. Using an Outdated Program
The first and foremost thing that can result in the Outlook Search Not Working is using an outdated program. With each update comes some upgrades for the software, and without upgrading to which, it becomes difficult to access a feature of a particular program.
2. Some Indexing Error
The other most common reason for Outlook Search Not Working is an indexing error. Indexing errors are uncommon when it comes to any search-related software, and one needs to get it fixed in order to resolve the issue pertaining to the search not working issues.
These are the possible reasons that can result in Outlook Search Not Working properly. Now that you know why, finding the fixes will be much easier. So read what follows next to know how to fix Outlook Search not Working issue.
How to Fix Outlook Search Not Working?

Keeping in mind the reasons stated above, I have come up with these fixes that will resolve Outlook Search not working for you. It is advisable to try the fixes in the order they are mentioned below so as to fix the issue at the earliest.
Close and Restart Outlook
Before looking for any fixes to resolve the Outlook Search Not Working issue, the first thing that you can try is to Close and Restart Outlook. What this restart will do is it will clear off any temporary data which is resulting in the search feature of Outlook not working properly. But for this, you need to use Task Manager, as you can’t simply close the app and be assured that all the data in the background is cleared off, which in reality, will keep lingering there at the backend.
Therefore to close Outlook completely you need to follow the steps stated below:
Step 1: Move your cursor to the Start and click on it to open.
Step 2: Search for Task Manager in the search bar.
Step 3: Tap on Microsoft Outlook.
Step 4: Then tap on End Task.
And with this, you are done! This is how you can close Outlook completely using Task Manager.
Restart Your System

Even after closing and restarting Outlook, if the issue persists, the next thing you can do is restart your PC. Simply close all the tabs and refresh. Then tap Start and Restart the system. Once the system Restart, check if the Outlook search issue is resolved.
Run the Search Troubleshooter
You even get an in-built search troubleshooter in Microsoft Outlook, as this issue with Outlook has become so common. And to use the in-built search troubleshooter, you need to follow the steps stated below:
Step 1: Move your cursor to the Start and click on it to open.
Step 2: Head to settings.
Step 3: In the search bar, type in trouble.
Step 4: Select Troubleshoot Other problems out of the rest options.
Step 5: Tap on the Run button next to the Search and Indexing option.

Step 6: Under Search and Indexing, click on Outlook search doesn’t work, including any other issue you are facing.
Step 7: Tap Next, and the troubleshooter will start its work the next moment.
And with this, you are done! This is how you can run the Outlook Search troubleshooter to your rescue.
Get Outlook Indexed For Search
The main reason for Outlook Search Not Working is the issue with search indexing, and this needs to be fixed in order to resolve the issue if it is pertaining even after trying all the fixes.
To fix this issue with the indexing, you need to follow the steps stated below:
Step 1: Head to Files in Outlook.
Step 2: Choose Options.
Step 3: Select Search from the navigation pane on the left.
Step 4: Then select Indexing Options under the Sources section.
Note: You should find Microsoft Outlook in the list of Included locations being indexed. But if you don’t see the list, then follow the next step.
Step 5: Tap on Modify option.

Step 6: Tap on the box next to Microsoft Office to mark it.
Step 7: Tap on the OK button.
Get Outlook Messages Indexed
Outlook Search can be a result of your message not being indexed. By message, I mean any filter message you are typing in the Outlook search bar to get the desired result. And this needs to be fixed to resolve the issue. For this, you need to follow the steps stated below:
Step 1: Head to Files in Outlook.
Step 2: Choose Options.
Step 3: Select Search from the navigation pane on the left.
Step 4: Then select Indexing Options under the Sources section.
Step 5: Tap Advanced from the Indexing Options dialog box.
Step 6: Select the File Types tab.
Step 7: Check the File Extension msg.
Step 8: Check the option to Index Properties and File Contents under the How should this file be indexed?
Step 9: Click OK.
And with this, you are done! This is how you can get your intended message indexed on Outlook.
Delete and Rebuild Outlook’s Search Index

Outlook Search can be a result of your Outlook search index being corrupted, and to fix this, you need to delete and rebuild Outlook’s Search Index. For this, you need to follow the steps stated below:
Step 1: Head to Files in Outlook.
Step 2: Choose Options.
Step 3: Select Search from the navigation pane on the left.
Step 4: Then select Indexing Options under the Sources section.
Step 5: Tap Advanced from the Indexing Options dialog box.
Step 6: In the troubleshooting section of the Index Setting tab, select Rebuild.
And with this, you are done! This is how you can rebuild Outlook’s Search Index when corrupted.
Update Microsoft Outlook
The last thing you can do to fix the Outlook Search Not Working is to check for any available updates of Microsoft Outlook. This can be the most common cause of the issue if it is not resolved even after trying all the above fixes.
To update Microsoft outlook, you need to follow the steps stated below:
Step 1: Head to Files in Outlook.
Step 2: Choose your Microsoft Office Account.
Step 3: Tap on the Update options on the right side of the window.
Step 4: Click on Update Now in the dropdown menu.
And with this, you are done! This is how you can update Microsoft Outlook. On click Update Now, the system will start its work and get it done quickly.
Wrapping Up
With this, I come to the end of this blog, and I hope you now know how to fix Outlook Search Not Working. So go ahead and try these fixes out. Do tell me which fix worked for you. And yeah, for any further queries related to Outlook and its feature, you can always comment in the comments section below.
So, guys, that is it for today. Take Care! And keep visiting our website, Path of Ex, for more such queries related to Social media, Gaming, and Technology. Till then, Bye! Bye!