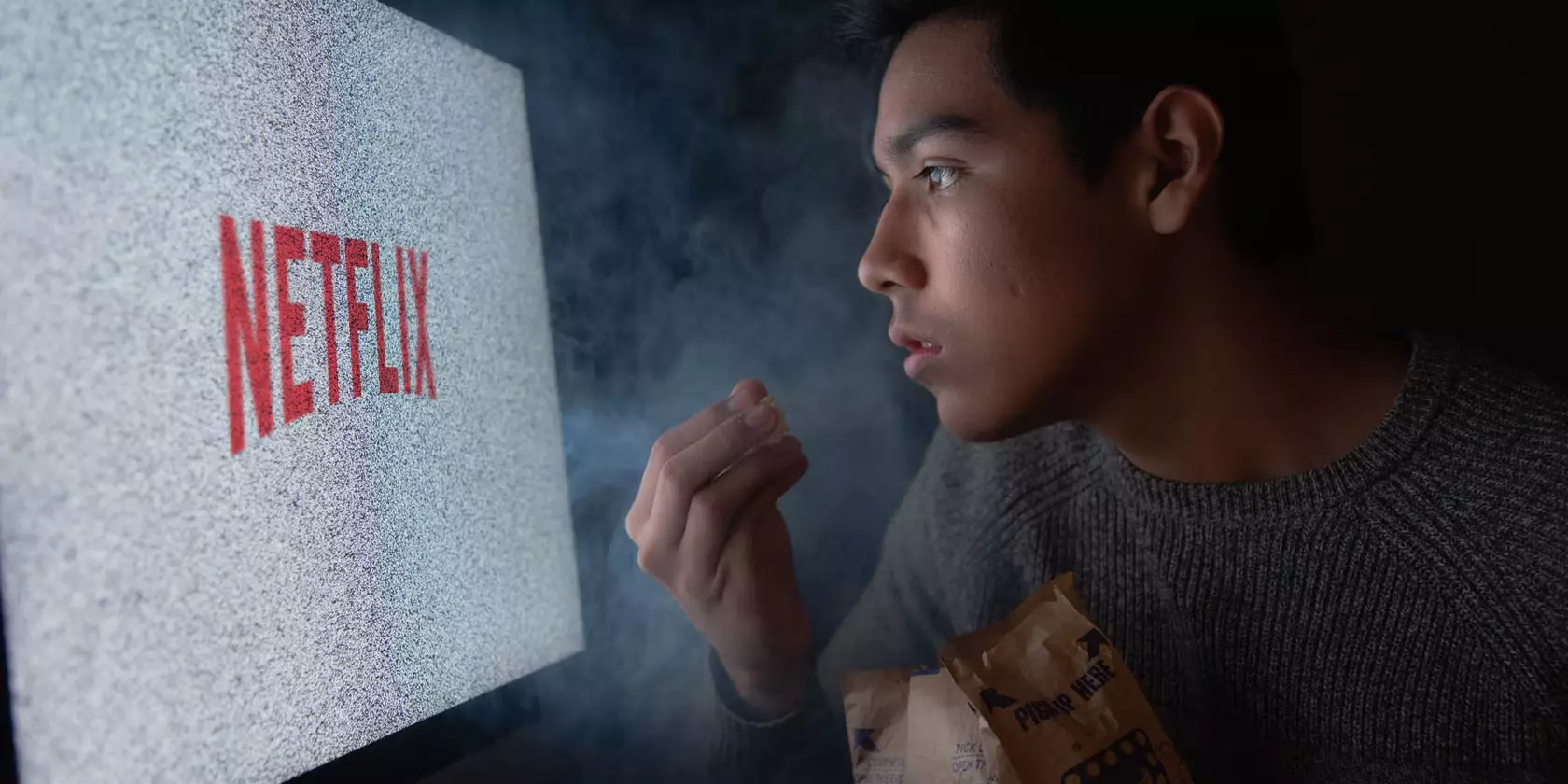How to Fix Netflix Error 1018 | Say Goodbye to Netflix Error 1018
In the digital streaming era, Netflix has become synonymous with entertainment. It allows its users to access original content, documentaries, and a vast library of movies. However, like any online service, Netflix is not immune to occasional technical glitches and errors when steaming favorite content or requesting movies. One such common issue that users may encounter is Netflix Error 1018.
Resolving errors like F7111-5059, ui-800-2, and 1018 is essential for uninterrupted streaming enjoyment. Whether you’re a casual viewer or a dedicated binge-watcher, understanding and mitigating Netflix Error 1018 is key to enhancing your overall streaming experience on the platform. Additionally, network issues such as a fluctuating or unstable internet connection may contribute to the occurrence of error 1018.
This guide aims to shed light on the common triggers of this error, paving the way for subsequent discussions on effective troubleshooting steps and preventive measures.
In This Article
What Does Netflix Error 1018 Mean?

The error code 1018 on Netflix is a playback error that occurs when users attempt to stream content on the platform. The message they get on their screen is:
“Playback could not be started. If the problem persists, please restart your device and try again. (1018).” This message commonly conveys the problem that your device needs to be refreshed.
What Causes Error Code 1018 on Netflix?
Understanding the root causes of Netflix Error 1018 is crucial for effective troubleshooting. Several factors may contribute to the occurrence of this error. The main reasons for the occurrence of the Netflix error 1018 are stated below in points.
- Corrupted Data: One of the most common causes of Error 1018 is damaged or corrupted data on your device, such as cache or application data.
- Outdated App Version: Using an outdated version of the Netflix app can also cause connectivity issues, such as Error 1018. Keeping your app up to date is important to ensure compatibility with Netflix servers.
- Network Connection Problems: An unstable or slow internet connection can cause errors when connecting to Netflix. A poor network can disrupt data transfer, leading to error codes.
- Incorrect Date and Time Settings: Netflix uses accurate date and time settings to secure your streaming experience, so incorrect settings can cause Error 1018.
- Netflix Server Issues: Netflix server disruptions, though less common, can also cause playback errors. Checking the server status can help rule this out.
How to Fix Netflix Error 1018?

The error code 1018 on Netflix interrupts streaming, preventing users from loading content and frustrating eager viewers. Understanding this error’s impact highlights the need for prompt resolution to restore uninterrupted streaming.
Now that we’ve identified the potential causes of Netflix Error 1018 let’s explore step-by-step solutions to troubleshoot and resolve the issue:
1. Check Internet Connection
Check your internet connection for stability and speed. Connect via Ethernet to rule out wireless issues if you’re using Wi-Fi. If the issue persists, consider resetting your router, switching to an alternative network, or seeking assistance from your internet service provider.
2. Restart Your Streaming Device

Restart your streaming device to refresh the system and potentially fix Netflix error 1018. Follow the below steps to restart the streaming device:
- Turn off your streaming device from the main Powerpoint.
- Wait for a few seconds.
- Now, turn the device back on.
Now, stream Netflix and check whether the issue for error 1018 is resolved.
3. Verify Date and Time Settings
Now, you must begin by verifying the accuracy of your device’s date and time settings. Go to the device settings and make any required corrections. If your device supports automatic synchronization with the internet, enable this feature to maintain precise timekeeping.
4. Update Device Software or Firmware

Update your streaming device’s firmware or software to fix bugs and improve performance. Check for updates in the device settings. Download and install the available patches to enjoy the latest features and improvements for a seamless streaming experience.
5. Remove Caches and Cookies
Clear your device’s cache and cookies to improve streaming app performance. Consult your user manual or online resources for instructions.
Moreover, the below steps will help you clear the caches from the Netflix app.
- Open the Netflix app.
- Navigate to the settings or options menu within the Netflix app. (This is typically represented by an icon with three horizontal lines or dots.)
- Look for an option related to “App Settings” or “Application Settings.”
- Within the App Settings, find and select an option related to storage or cache. This might be labeled as “Clear Cache” or “Storage.”
- Choose the option to clear the cache. Confirm the action if prompted.
- After clearing the cache, close the Netflix app completely. You may need to restart the app for the changes to take effect.
- For thorough cache clearing, consider restarting your device.
6. Wait for Server Resolution

Rarely, Netflix servers may experience issues. Check Netflix’s status page or social media for announcements. If there’s a widespread problem, it’s best to wait for Netflix to fix it.
7. Reinstall the Netflix App
Reinstalling the Netflix app can resolve issues like 11800 or 1018 related to corrupted files or glitches. Remember that these steps may differ slightly depending on your device. If you encounter any issues, refer to the specific instructions for your device or contact Netflix support for assistance.
Steps to Reinstall the Netflix App on iOS & Android Devices
The steps below will help you uninstall and reinstall the Netflix app on your respective iOS and Android devices.
- Locate the Netflix app icon, press and hold it, then choose the option to uninstall or delete.
- After uninstalling the app, restart your device. This ensures that any residual data is cleared.
- Go to the App Store (iOS) or Google Play Store (Android).
- Use the search feature to find the Netflix app.
- Once located, select the Netflix app and download/install it on your device.
- Launch the Netflix app and log in with your account credentials.
- After reinstalling, check for any available updates for the Netflix app within your device’s app store. Ensure you have the latest version.
Steps to Reinstall the Netflix App on Smart TVs and Streaming Devices

The steps below will help you uninstall and reinstall the Netflix app on your respective Smart TVs and streaming devices.
- Go to the app section, find Netflix, and uninstall it. This can usually be done in the device’s settings.
- After uninstalling the app, restart your device. This ensures that any residual data is cleared.
- Access the app store or marketplace specific to your device.
- Use the search feature to find the Netflix app.
- Once located, select the Netflix app and download/install it on your device.
- Launch the Netflix app and log in with your account credentials.
- After reinstalling, check for any available updates for the Netflix app within your device’s app store. Ensure you have the latest version.
8. Restore the Netflix Default Settings
Restoring Netflix to its default settings may be necessary in certain situations, especially if you’re experiencing persistent issues or want to clear customized preferences. Here are the general steps to restore Netflix to default settings:
Steps to Restore Netflix Default Settings on Web Browser
- Visit the Netflix website and log in to your account.
- In the top right corner, hover over your profile picture and click “Account” from the drop-down menu.
- Scroll down to the “Profile & Parental Controls” section.
- Choose the profile for which you want to reset the settings.
- Look for an option like “Reset to Default” or “Reset Profile” and click on it. This action will revert the selected profile to its default settings.
- Confirm the action if prompted.
Steps to Restore Netflix Default Settings on Mobile Devices
- Launch the Netflix app on your mobile device.
- Look for the “More” or “Menu” option, usually represented by three horizontal lines or dots, depending on your device.
- Navigate to “Account” or a similar option. This may open a web browser where you’ll need to log in to your Netflix account.
- Locate the “Profile & Parental Controls” section.
- Select the profile for which you want to reset the settings.
- Look for an option like “Reset to Default” or “Reset Profile” and select it.
- Confirm the reset if prompted. Be aware that this action may delete any personalized settings associated with the selected profile.
Important Notes
- Keep in mind that the exact steps may vary slightly depending on the device you’re using and the version of the Netflix app.
- Resetting to default settings usually removes personalized preferences, but it won’t impact your account information or subscription details.
Contact the Netflix Support Team

If you’ve followed these troubleshooting steps and still encounter Error 1018, it may be time to reach out to Netflix Support. They can provide personalized assistance and guide you through additional steps to resolve the issue.
The US residents can make a call by dialing 000 800 040 1843. Whereas worldwide users can visit the official Help centre page to register a complaint.
Preventive Measures to Minimize the Netflix Errros

To minimize the likelihood of encountering Netflix Error 1018 in the future, consider implementing the following preventive measures:
- Regularly Update Device Software: Ensure your streaming device’s software and firmware are consistently updated to access the most recent bug fixes and enhancements, optimizing your streaming experience.
- Use Robust Internet Connections: Choose a reliable, high-speed internet connection for a seamless Netflix streaming experience. Consider opting for a wired connection if it’s available for added stability.
- Enable Automatic Date and Time Setting: Enable automatic synchronization of your device’s date and time with the internet to maintain an accurate system clock, minimizing the potential for synchronization issues with Netflix servers.
- Monitor Netflix’s Status Page: Stay updated on potential issues or maintenance by checking Netflix’s official status page. This will assist in distinguishing whether a problem is isolated to your device or part of a broader server-related issue.
How to Fix Netflix Error 1018?
Wrapping Up
Netflix Error 1018 can be inconvenient, but with the right steps, troubleshooting and resolving the issue is often possible. You can enjoy uninterrupted streaming of your favorite content on Netflix by keeping your device and the Netflix app updated, maintaining a stable internet connection, and addressing any corrupted data.
I have mentioned all the details for the measures in the above post, along with the Netflix support team contact details. In addition, I have also mentioned the preventive measures that will help you minimize the Netflix errors occurring on your device.
Frequently Asked Questions
1. What causes Netflix error 1018?
Netflix Error 1018 manifests as a playback issue, surfacing when users try to stream content on the platform.
2. How can I fix error code 1018 from Netflix?
You can fix error code 1018 from your Netflix streaming account by checking the internet connection, updating the device software, removing caches, waiting for server resolution, reinstalling the Netflix app, restarting the streaming device, and contacting the Netflix support team.
3. How Can I fix Netflix error 1018 from my streaming devices, like Gaming consoles and Apple devices?
As per Netflix’s official web page, the concerned team is working on the 1018 error issue to provide the correct solutions. Till then, you can apply the fixes mentioned in the above post for all the devices.