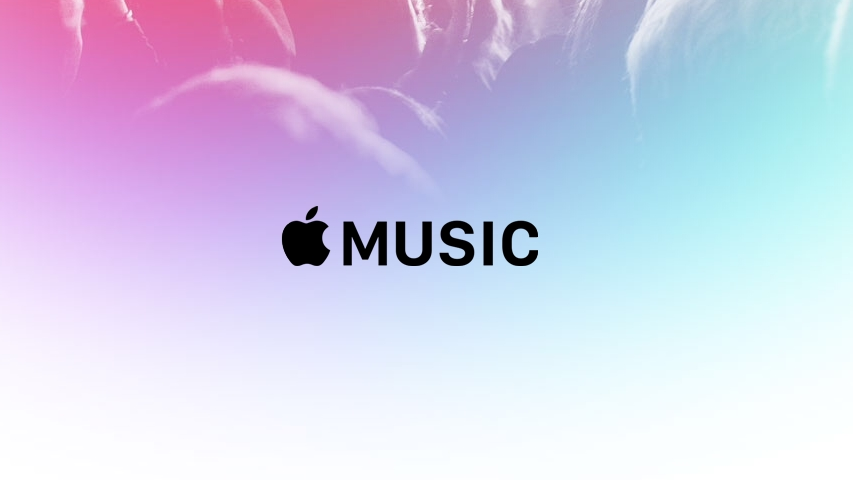Fix Microsoft Teams Spell Check Not Working In 6 Easy Steps!
The latest Microsoft Teams spell check is a boon for all the users. This feature has changed the way users chat and compose messages without any sort of spelling error. Among so many apps and websites for helping users to error-free messages and chats, this in-built spell check in Microsoft is a preferred one. Recently, some users were seen complaining that Microsoft Teams Spell check is not working. Let us find out how to fix Microsoft Teams Spell Check not working.
The updated version of Teams, referred to as Microsoft Teams 2.0, provides spell-checking capabilities to assist you in composing messages and chats with accuracy. This Teams version can check spelling in different languages. But right now, it only knows which language you’re using automatically on the Windows desktop. So, it won’t do that on Mac or web versions.
Keep reading to find out more about how to fix Microsoft Teams Spell Check not working & get rid of this error right now.
In This Article
Causes Of Microsoft Teams Spell Check Not Working?

The exact causes of Spell check not working are not known, but there are certain reasons that can be pointed out. Here are some of the major causes for spell check not working:
1. Outdated Teams version: Using an older version of Teams may result in various bugs and glitches, including spell check malfunctions. Ensure that you have installed the latest updates.
2. Corrupted Settings: Sometimes, corrupted settings files can interrupt the spell-check feature. Deleting the “setting.json” file or resetting the Teams app can be helpful.
3. Interfering Software: In rare instances, other software running on your system might clash with Teams’ spell check. Temporarily disabling other applications could potentially resolve the issue.
4. Caching Challenges: Temporary application data may occasionally disrupt the spell-checking functionality. Clearing the cache of the Teams app often resolves this issue.
How To Fix Microsoft Teams Spell Check Not Working?

To fix the Microsoft Teams Spell check not working, you should follow these steps:
1. Make Sure Spell Check Is Turned On
Sometimes, the spell-check feature in Teams might be disabled, so it’s essential to ensure it’s enabled. You can do this by accessing the settings within Teams. First, click on your profile picture in the Teams interface, then select “Settings.” From there, navigate to the “General” tab and click on “Language.” In this section, you’ll find the option to enable spell check. Make sure the checkbox next to “Enable spell check” is ticked.
2. Give Teams A Restart
Occasionally, Teams might encounter temporary glitches that can be resolved simply by restarting the application. To do this, close Teams entirely, ensuring that it’s not running in the background, and then reopen it. This action can clear out any temporary issues that might be affecting the spell-checking functionality.
3. Review Language Settings
It’s crucial to ensure consistency between the language settings in Teams and those of your system. If there’s a mismatch between these settings, it can lead to spell-check problems. Check both your system language settings and the language preferences within Teams to ensure they align. If they don’t match, adjust them accordingly to avoid any issues with spell check.

4. Clear Dictionary Files
Teams store dictionary files that might become corrupted over time, leading to spell-check problems. Deleting these files forces Teams to download fresh ones, potentially resolving any corruption issues. To do this, close Teams completely, then navigate to the directory where the dictionary files are stored (usually located at C:\Users\AppData\Roaming\Microsoft\teams\dictionaries), delete all the files inside, and then restart Teams.
5. Check For Updates
Ensuring that you’re using the latest version of Teams is essential, as outdated versions may contain known bugs or issues with the spell-check feature. You can check for updates within Teams by clicking on your profile picture, selecting “About,” and then choosing the option to “Check for updates.” If updates are available, install them to ensure you have the most recent version of Teams with any necessary bug fixes.

6. Contact Microsoft Support
If none of the above-mentioned fixes worked for you, then it might be time for you to contact Microsoft support. The Microsoft Support can be reached directly at +1 (800) 642 7676. The support can help you find fixes for your Microsoft Teams spell check not working in a very sophisticated way. The support can give you fixes exactly as per the reason for your spell not working.
Wrapping Up
In conclusion, troubleshooting spell-check issues in Microsoft Teams can be straightforward with the right approach. By ensuring spell check is enabled in settings, restarting the application, reviewing language settings for consistency, clearing cache and dictionary files, keeping the application updated, and seeking assistance from Microsoft support if needed, users can effectively address and resolve spell check problems.
With these steps, users can enjoy error-free messaging and communication on Microsoft Teams without the frustration of spell-check malfunctions. Hope this article helped you figure out how to fix Microsoft Teams Spell Check not working!
Frequently Asked Questions
1. Why is spell check not working in my Microsoft Teams?
Spell-check issues can arise due to various reasons, such as disabled settings, temporary glitches, language inconsistencies, corrupted files, outdated software, or conflicts with other applications.
2. How can I enable spell check in Microsoft Teams?
To enable spell check, click on your profile picture, select “Settings,” then navigate to the “General” tab and click on “Language.” Ensure that the checkbox next to “Enable spell check” is ticked.
3. Does spell check in Teams support multiple languages?
Yes, spell check in Teams can support multiple languages. However, language-aware spell checking, which automatically detects the language being used, may have limitations on certain platforms.