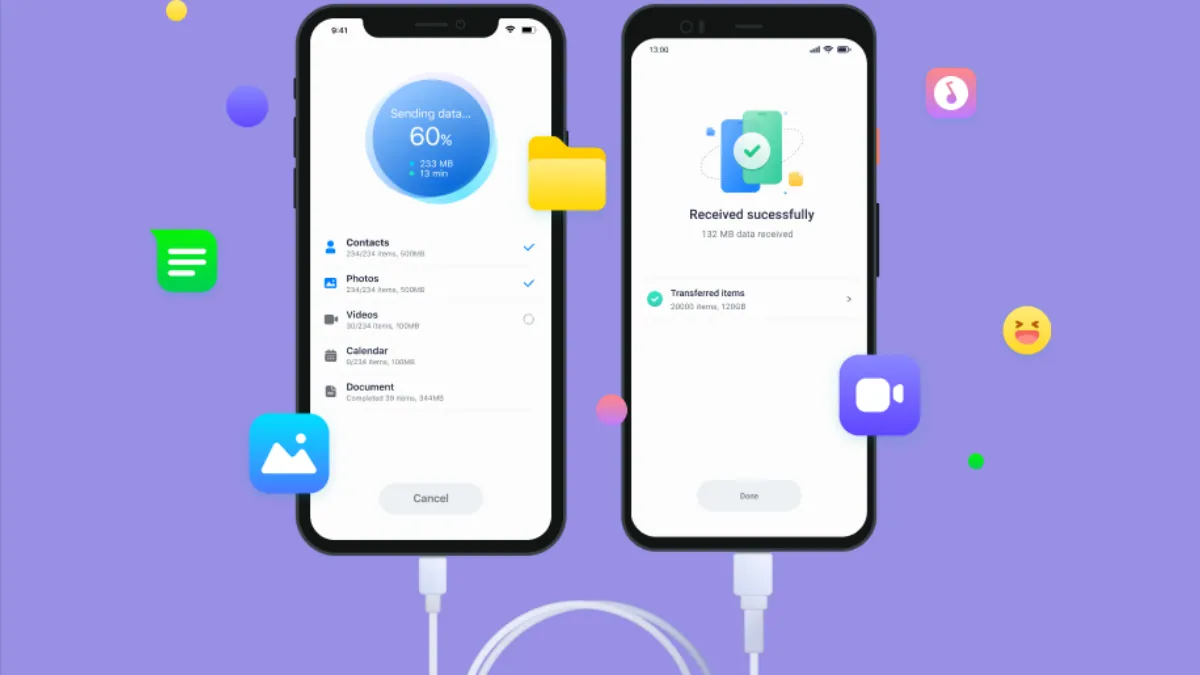How to Fix Can’t Type in Windows Search Bar? (100% Working Fixes)
Is your Windows search bar not working, and you can’t type in Windows search bar on your PC? If this is something you are struggling with, this article is for you. I will tell you how to fix can’t type in Windows Search bar. So come along!
Malicious software and computer viruses can hijack components like Windows Search, and very often, users complain about these issues. But these are not the only reason behind the Windows search bar not working. A broken search index and corrupt users account can also be possible reasons for it.
So without further ado, let’s jump into the article and learn how to fix can’t type in Windows search bar. Why wait, then? Let’s begin!
In This Article
How to Fix Can’t Type in Windows Search Bar?

Below I have provided you with the fixes that will resolve the issue of can’t type in Windows search bar, so try these fixes in sequence and resolve the issue at earliest.
1. Fix Can’t Type in Windows Search Bar by Restarting Windows Explorer
To fix can’t type in Windows search bar; you can try restarting your Windows Explorer. In most cases, this one fix resolves the issues that are caused due to unexpected glitches and other anomalies.
To Restart Window Explore, you need to follow the steps stated below:
Step 1: Right-click the Start button.
Step 2: Select Task Manager.

Step 3: Tap on the More Details button at the bottom to expand Task Manager View.
Step 4: Select Windows Explorer
Step 5: Tap on the Restart button at the bottom.

And with this, you are done! This is how you can restart your Windows Explorer.
2. Fix Can’t Type in Windows Search Bar by Ending Windows Search and Cortana Processes
If, even after restarting Windows Explore, you still can’t type in the Windows Search bar, you should try ending Windows Search and Cortana processes by force quitting.
To force quit the Search and Cortana Processes, you need to follow the steps stated below:
Step 1: Right-click the Start button.
Step 2: Select Task Manager.
Step 3: Highlight the Search and Cortana processes.
Step 4: Select End Task
3. Fix Can’t Type in Windows Search Bar by Restarting the Windows Search Service
If, even after ending Windows search and Cortana processes, you still can’t type in Windows Search bar, you should go for restarting the Windows search service.
To restart the window search service, you need to follow the steps stated below:
Step 1: Press Windows Key + R to open the Run box.
Step 2: Type services.msc.
Step 3: Press Enter.

Step 4: Right-click on Windows Search.
Step 5: Select Restart.

And with this, you are done! This is how you can restart the Windows Search service.
4. Fix Can’t Type in Windows Search Bar by Restarting Your Computer
If, even after all three fixes, the issue with the Windows search bar still persists, then you should try restarting your computer before trying any other thing. Many a time, restarting your device also fixes such an issue.
To restart your computer, you need to follow the steps stated below:
Step 1: Click on the Start button.
Step 2: Click on the Power icon.
Step 3: Select the Restart option.
And with this, you are done! This is how you can restart your computer. Also, if you find any update option available under the power icon, select the update and restart option and see if it fixes the issue.
5. Fix Can’t Type in Windows Search Bar by Running Search and Indexing Troubleshooter
If the issue with the Windows search bar is still not fixed, you should run the search and indexing Troubleshooter, which is an inbuilt feature in Windows 10 and 11. Running search and indexing troubleshooter automatically figures out the underlying issues and fixes the issue.
To run the search and indexing troubleshooter, you need to follow the steps stated below:
Step 1: Right-click the Start button.
Step 2: Select the Settings option.
Step 3: Select Update & Security.
6. Fix Can’t Type in Windows Search Bar by Running the CTF Loader
Another thing you should try is to fix the issue with the Windows search bar is to run the CTF loader. To do this, you need to follow the steps stated below:
Step 1: Press Windows Key + R to open the Run box.
Step 2: Type in C:\Windows\system32\ctfmon.exe.
Step 3: Press Enter.
7. Fix Can’t Type in Windows Search Bar by Always Running CTF Loader at Startup
Sometimes the issue with the search bar recurs after a system reboot, in such a case, you should always run the CTF loader at Startup. To do this, you need to follow the steps stated below:
Step 1: Press Windows Key + R to open the Run box.
Step 2: Type in C:\Windows\system32\ctfmon.exe.
Step 3: Press Enter.
Step 4: Locate and right-click ctfmon.exe
Step 5: Select Show more options.
Step 6: Select send to and then Desktop (create desktop).

Step 7: Again open run box.
Step 8: Type in shell:common startup.
Step 9: Drag and drop ctfmon (Shortcut) from your desktop to the File Explorer window.
Step 10: Restart your device.
8. Fix Can’t Type in Windows Search Bar by Rebuilding the Indexing Service in Windows
After running the CTF loader, you should go for rebuilding the indexing services in Windows, and to do this, you need to follow the steps stated below:
Step 1: Open Run
Step 2: Type in control
Step 3: Press Enter.
Step 4: Set View by option availabe at the top right corner of the screen. to Small icons.
Step 5: Select Indexing Options.

Step 6: Select Advanced.

Step 7: Select Rebuild.

Step 8: Wait until it rebulid index.
Step 9: Select Close to exit.
9. Fix Can’t Type in Windows Search Bar by Re-registering All Microsoft Store Apps
Another fix is to re-register all Microsoft Store Apps, and to do this, you need to follow the steps stated below:
Step 1: Right-click on the Start button.
Step 2: Select Window PowerShell/Terminal (Admin).
Step 3: Copy and paste the following command:
$manifest= (Get-AppxPackage Microsoft.WindowsStore).InstallLocation + ‘\AppxManifest.xml‘ ; Add-AppxPackage -DisableDevelopmentMode -Register $manifest

Step 4: Press Enter.
Step 5: Wait until the execution of the command finishes.
Step 6: After this, exit the console and restart your computer.
10. Fix Can’t Type in Windows Search Bar by Updating Windows to the Latest Version
If you are using an outdated Windows, it can also result in errors like can’t type in the Windows search bar. So you should check for any available updates and update your Windows to the latest version.
To update your Windows, you need to follow the steps stated below:
Step 1: Open Settings.
Step 2: Select Windows update.
Step 3: Select Check for updates.

Step 4: Install all the pending Windows updates.
11. Fix Can’t Type in Windows Search Bar By Checking Your Computer For Malware
If even after updating your Windows to the latest version, the issue with the search bar persists, you should check your computer for Malware. Very often, malicious software and viruses hijack features like the Windows search bar, toolbar, etc.
To check Malware, you need to follow the steps stated below:
Step 1: Open the Start menu.

Step 2: Select Windows Security.
Step 3: Select Virus & threat protection.
Step 4: Click on Scan Options.

Step 5: Select Full Scan.
Step 6: Click on Scan now.

12. Fix Can’t Type in Windows Search Bar by Running the System File Checker
If this is an issue caused due to corrupted files, you should run the System file checker, which is an in-built Windows command there to fix corruption issues in the operating system.
To run the System File Checker, you need to follow the steps stated below:
Step 1: Press Windows + R.
Step 2: Type cmd in space.
Step 3: Press Ctrl+Shift+Enter to invoke an elevated Command Prompt window.
Step 4 Type in sfc /scannow.
Step 5: Press Enter.
And with this, you are done! This is how you can run the system file checker.
13. Fix Can’t Type in Windows Search Bar by Performing a DISM Scan
Another this that you can try to fix can’t type in the Windows search bar is by performing a DISM scan. This will help to improve your system stability.
To perform a DISM scan, you need to follow the steps stated below:
Step 1: Press Windows + R.
Step 2: Type cmd in space.
Step 3: Press Ctrl+Shift+Enter to invoke an elevated Command Prompt window.
Step 4 Type in DISM.exe /Online /Cleanup-Image /Restorehealth
Step 5: Press Enter.
And with this, you are done! This is how you can perform a DISM scan.
14. Fix Can’t Type in Windows Search Bar By Creating a New Windows User Account
If nothing works, even after trying all the above fixes, you should create a new Windows account. Many a time, a corrupted account can also result in such an issue, and to fix the issue, you need to create a new account.
To create a new Windows account, you need to follow the steps stated below:
Step 1: Open Settings.
Step 2: Select Accounts.
Step 3: Select Family & other users.
Step 4: Select Add someone else to this PC option under the Other Users section

Step 5: Click I don’t have this person’s sign-in information.

Step 6: Select Add a user without a Microsoft account.

Step 7: Type in username and password.
Step 8: Select Next.
Step 9: Open the Start menu and select your username.

Step 10: Switch to the new account.
And with this, you are done! This is how you can create a new Microsoft account.
15. Fix Can’t Type in Windows Search Bar by Resetting Windows 10/11 to Factory Defaults
If nothing works, at last, you need to factory reset your system. But before opting for this fix, back up the data on your PC.
To factory reset Windows 10 or 11, you need to follow the steps stated below:
Step 1: Open Settings.
Step 2: Select Update & Security.
Step 3: Under Update & Security, click on the Get Started button under Reset this PC.

Step 4: Choose an option depending on whether you want to keep your files or remove everything.

And with this, you are done! This is how you can factory reset Windows 10/ 11.
Wrapping Up
With this, I come to the end of this blog, and I hope you now know how to fix can’t type in Windows search bar. So go ahead and try these fixes to resolve the issue of can’t type in the Windows search bar. And yeah, for any further queries related to Windows, you can comment in the comments section below.
So, guys, that is it for today. Take Care! And keep visiting our website, Path of EX, for more such queries related to Social media, Gaming, and Technology. Till then, Bye! Bye!