How do I block a Website on Chrome Without an Extension? Step-by-Step Guide 2021
Fed up with the popping websites on chrome? Or want to ensure a safe browser experience for your child or employees? Here is how you can do it. This post is all about the step-by-step guide on how to block a website on Chrome without an extension.
If you think, this is a much technical work that would take hours, then you are wrong. You can get rid of all the distracting websites in under a minute. So Ready?
You can block a website on Chrome without an extension on a PC in two simple ways. Either you can block websites editing the host’s file or if you have a router, the task becomes much easier. It can do the task of your interest. But if you want to block a website on Chrome from your phone, it will require you to use third-party apps.
Want to know how to do this in detail? Below is the complete step-by-step guide for you to block a website on Chrome without an extension on PC, Android as well as on iOS.
In This Article
Steps to Block a Website on Chrome Without an Extension on a PC
Blocking a website using an extension is easier, but if you want to block a website on Chrome without an extension, then you can do this in two ways:
- If it is your PC so as long as you are the master, You can block any site by using editing the host’s file to restrict access to the site’s feature offered by the PC itself.
- If it is about your child or employees at the office, you can block the unwanted sites from the router.
Let’s see about them one by one.
Block Websites by Editing the Hosts File
For Window users: It is simple to apply for windows. This not only helps you to block the website on chrome but also on the other browsers, thus, giving a safe browsing history.

All you need to do is:
- Look for the folder: “C:\Windows\system32\drivers\etc” and locate the “Hosts Files”.
- Open the file with Notepad or word or any other text editor accessible to you.
- Add the lines along with your localhost IP, before the domain of the site that you want to block after the last commented line starting with a # like:
- 127.0.0.1 www.netflix.com
but, remember to give space between the site name and your IP address.
- 127.0.0.1 www.netflix.com
- Press CTRL+S so that your file is updated.
- If this not allows you to save, check for your file permissions. Reset and try again. For this, right-click the file> Properties> Allow full control permissions to the user> Click Apply.

- Open the chrome and check, this is will never be available for your chrome now.
In case you feel the need to engage your children in some engaging activity, try out the Best kids games of 2021 that will boost his mental ability and let him learn new things with fun.
For MAC users: If you want to block a website on Chrome without an extension, then
- Open The terminal
- Type Command ” Sudo nano /etc/hosts”
- Go to the last line and add the website URL that you intend to block along with the IP address like “127.0.0.1 www.reddit.com”
- Click on CTRL + S and exit.
- Flush your DNS Cache and it’s done!
Block Websites Directly from Router

Yes, you can do this directly from your router, but you need to check if your router has got this feature or not? as this is not a feature supporting all the routers.
For this,
- Find your router’s IP address by opening the System Preferences on the MAC icon and open the Network Window.
- Choose the connection type: WIFI or ethernet and check for the IP information under the status and copy & paste the address into the browser.
- For windows, Search CMD to open Command Prompt and press enter.
- Now, type “ipconfig” and press enter.
- Look for the Default Gateway, it’s the address. Now edit your router settings.
- For this, copy and paste the address on chrome.
- Admin Login Prompt will pop up.
- After filling in the details, look for security.
- Tap on the Block sites option.
- Add the domain name and click on the add keyword button.
- And, finally, it’s over!
Still think that you will be distracted, try using the Best Productivity Apps of 2021 that will help you remain focused.
Steps to block a website on Chrome without an extension on iPhone
If you want to block a website on Chrome without an extension on iPhone, it is simple! You can it it by blocking the site in your main settings. Doing this, you will not only block the site from chrome, but also from the safari and other browsers that you use from your device.
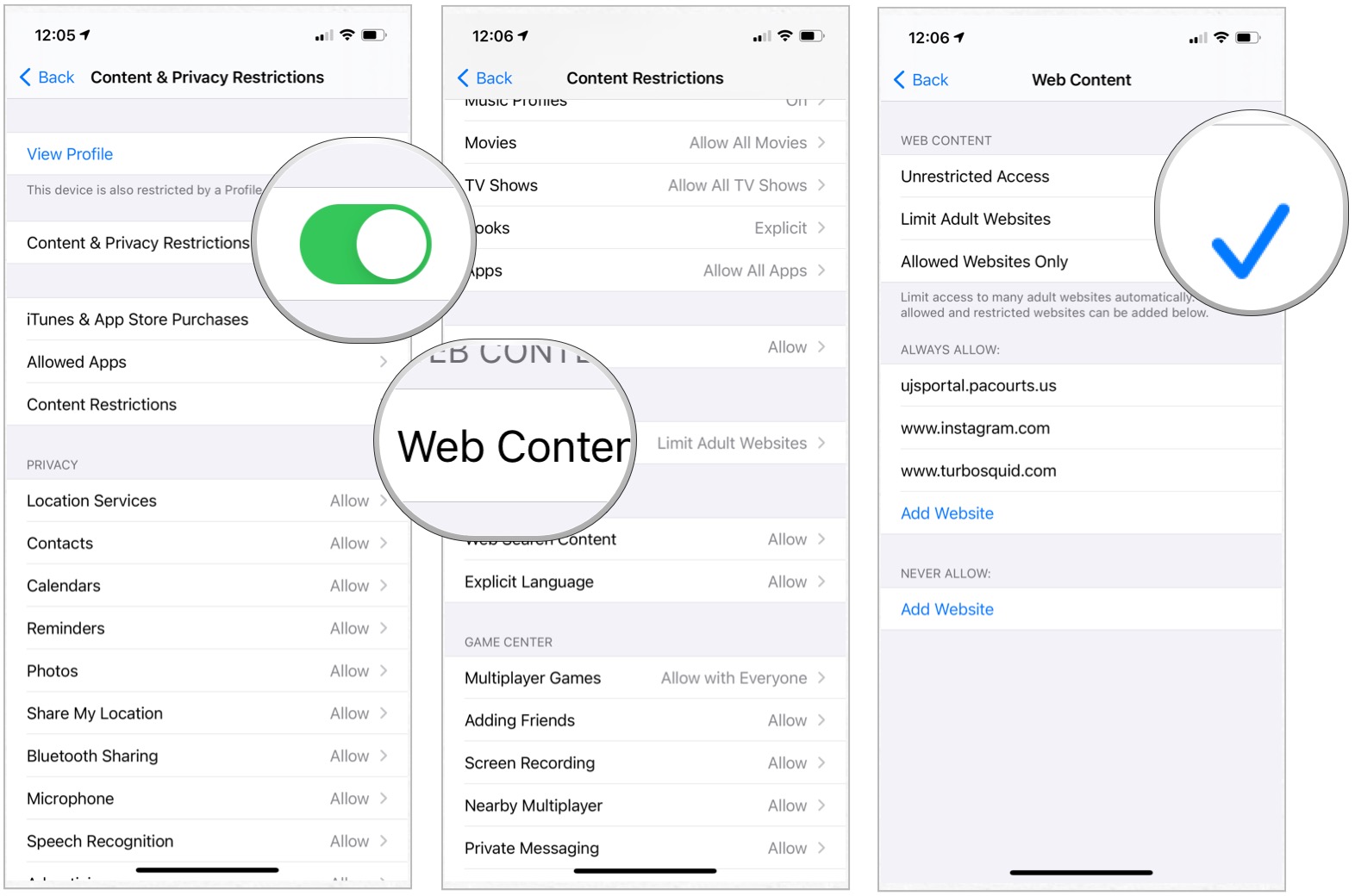
All you need you do is:
- Open your “iPad or iPhone’s settings”.
- Tap on “screen time”.
- Tap on “continue” and then to “This is my phone” if it is your phone or tap on “Set up as parent” if it is your child’s phone.
- Click on “Use Screen time password” and if you have not set one, create a 4 digit pin.
- Tap on “Content and Privacy”
- Click on “Content and Privacy Restrictions”
- Switch on the option.
- Look for Content Restriction in the first group of settings and click on it.
- Click on Web Content.
- Select Limit Adult Websites
- Go for the add-website option and then to Never Allow.
- Enter the URL you want to block.
- Tap done.
- VOLA!!! You are done! great job!
Want to know How to Install Google Chrome on Firestick? Check out.
Steps to block a website on Chrome without an extension on Android
If you are intending to block a website on Chrome without an extension on Android, first of all, you need to download the site-blocking app, as unlike iPhones, Androids don’t hold such features.

Follow these steps and your load will be over:
- Rush to the play store and download and install the “Block Site App”.
- Tap the I ACCEPT button after reviewing the terms and conditions.
- Tap on the Enable Accessibility option.
- To on, Slide the BlockSite option.
- It will ask for a premium account but you need not go for it. Simply click on the cross at the extreme left corner at the top.
- Look for it the plus sign and tap on it.
- Enter the website URL
- Tap the checkmark at the top-right corner.
- Wuhu! It’s done!
- It’s your choice, you can block the app as well.
Final words:
So these are the 4 possible ways to make your browsing history clear by blocking a website on Chrome without an extension from PC, Android and iPhone. Hope find the relevant information.


