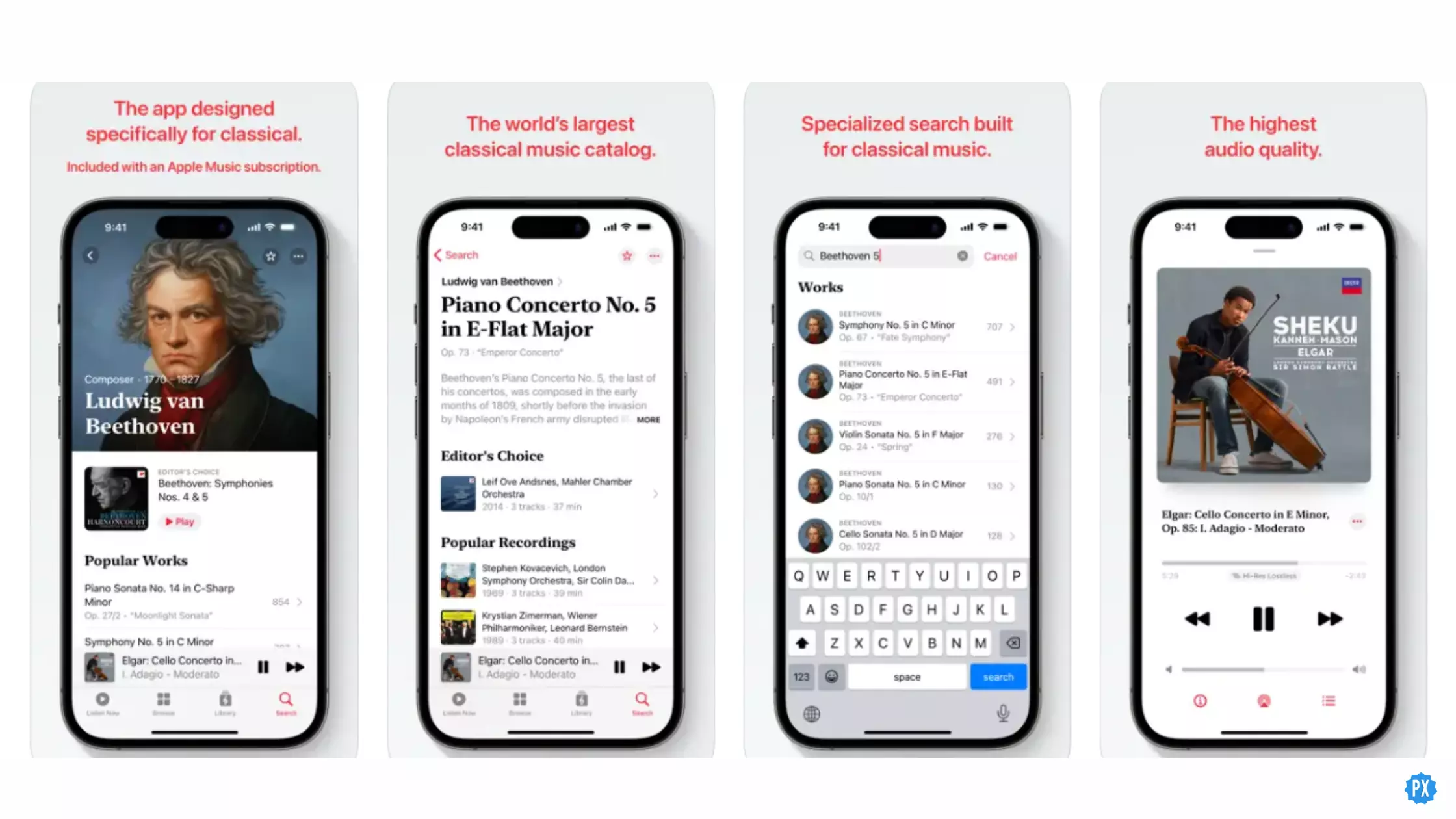Why is Battle Net App Not Working? Updated 8 Quick Solutions
Are you a gaming enthusiast? Battle.net is a gaming platform developed by Blizzard Entertainment. It allows its users to play games, connect with friends, and manage their Blizzard accounts. This gaming technology is available on macOS, Windows, Androids, and iOS devices. But now, many users face issues because Battle Net App not working. So, scroll down and learn different reasons for this issue and solutions to fix this problem.
You must have a Blizzard account to use Battle.net. After creating an account, simply download the Battle Net App and sign in with your credentials. Now, you can avail all its benefits and various features. But, not working with the Battle.net app is frustrating for many users. Scroll down and get the steps for different solutions.
In the post below, I will help you know why is the Battle Net app not working and eight different methods to resolve this issue.
In This Article
Why is the Battle Net App Not Working? Know Reasons

If your Battle Net app not working, there might be some serious issues. Some common reasons for this problem are:
- If your Battle Net app contains corrupted game files, it might cause many minor issues. Sometimes, clearing all the cache memory can resolve a lot of problems.
- If you open too many applications on your background, it might affect the Battle Net app. Also, if your antivirus software interferes with the program, you can face issues while opening the Battle Net app.
- Sometimes you do not have administrative permission. So, that’s why you cannot open the Battle Net app on your PC.
How to Fix Battle Net App Not Working Issue? 8 Fixes

You don’t need to worry because there are so many troubleshooting methods available that can solve the issue. So, please read the solutions to getting rid of the problem.
1. Run the Battle Net Launcher as an Admin
Following the steps below, you can run your Battle Net launcher as an admin and solve the issue.
- Enter the File Explorer and head to- C:\Program Files (x86) \Battle.net
- Now, right-click the ‘Battle.net Launcher.exe’ to open “Properties.”
- Select the “Compatibility” option.
- Now, tap the “Run this program as an administrator” option.
- Select “Apply” and “OK” to save the changes.
- Finally, open the app again to check if the issue has been resolved.
2. Scan for any Malware
Again, it is an effective way to eliminate the issue. Follow the steps below to learn how you can detect any malware.
- Tap on the “Windows” tab and type ‘Virus.’
- Now, choose the “Virus & threat protection” option.
- Select the “Scan” tab.
- Then, select your preferred scan option and tap on the “Scan now” option.
3. Check the Internet Connection

Read the steps below carefully to know how to check the internet connection.
- First, click the “Windows’ key + “R” tabs.
- Now, type ‘ipconfig / flushdns’ and tap on the “Enter” button.
- Then, tap on the “Windows” key + “I” buttons and head to the “Update & Security” section.
- Select ‘Troubleshoot’ from the left pane.
- Click on the”Additional troubleshooters” option from the right pane.
- Now, choose ‘Internet Connections’ and tap the “Run the troubleshooter” option.
- Wait until the process gets finished.
4. Delete Tools Folder and Clear Launcher’s Cache
Follow the steps to delete the tools folder and clear the launcher’s cache.
- Right-click the ‘Taskbar’ and choose the “Task Manager” option.
- Search and end the below-mentioned procedures:
a) Game process.
b) Agent.exe or Blizzard Update Agent.exe.
c) Blizzard Battle.net.
3. Now, close the ‘Task Manager.’
4. Tap on the “Windows” key + “R” key.
5. Run the C: \ProgramData command.
6. Search for the Battle.net folder and delete it.
7. Now, start Battle.net again to check for changes.
5. Check the Firewall and Antivirus

Follow the below simple steps; you can check the antivirus and firewall.
- In the ‘Windows Search’ bar, type ‘Firewall’ and open “Windows Defender Firewall.”
- From the left pane, tap on the”Allow an app or feature through Windows Firewall” option.
- Select the “Change settings” tab.
- Now, tap on the “Allow another app” option.
- Select the ‘Browse’ option and head to- C:\Program Files (x86) \Battle.net.
- Add the “Battle.net Launcher.exe” option and confirm the changes.
6. Disable the Background Programs
By turning off the background programs, you can solve some minor issues. Follow the steps to disable the background programs carefully.
- Click on the”Windows” key + “R” key.
- Now, type ‘msconfig,’ and tap the “OK” button.
- Choose the ‘Selective startup.’
- Now, uncheck the “Load startup items” tab.
- Then, head to the “Services” option.
- Press the ‘Hide all Microsoft services’ box.
- Now, tap the “Disable all” option and press “OK” to confirm the changes.
- Finally, restart your PC and check if the issue gets resolved.
7. Enable the Secondary Logon Service

Sometimes enabling the secondary logon service can solve a lot of problems. Check the steps for enabling the secondary logon service.
- In the ‘Search bar,’ type ‘services.’
- Now, open “Services.”
- Head to the “Secondary Logon” service and double-click it.
- Now, change the ‘Startup type’ to “Automatic.”
- Then, click the ‘Start’ button to begin the service.
- Finally, restart your PC to check.
8. Reinstall the Battle.net Launcher
It is, again, an effective way to fix the issue. Read the steps of reinstalling the Battle.net launcher carefully.
- Tap on the “Windows” key + “X” key.
- Now, choose the “Apps and Features” option.
- Search for ‘Battle.net’ and tap the “Uninstall” button.
- Wait for a few minutes.
- Then, click the “Windows” key + “R” key.
- Now, run the C: \ProgramData code.
- Next, delete the “Battle.net” folder.
- Finally, restart your PC and download the Battle.net latest version.
Wrapping Up
If you are looking for solutions to fix Battle Net App not working problem, then check the above post. I have shared all the details and stated the steps precisely for each method. There are eight methods, and one will surely help you resolve the error problem. I have also shared some reasons that cause this problem to occur, so read them wisely and ensure that everything runs smoothly with your app and devices.
Am I able to resolve your query? Please share your suggestions and views in the comments section.
Frequently Asked Questions
1. How to fix Battle Net App Not Working issue?
You can resolve Battle Net App Not Working problem by running a Battle Net app launcher as an admin, checking the internet connection, clearing malware & caches, deleting tool folders, etc.
2. Why is my Battle.net app not working?
To resolve the compatibility issue, you must update your drivers.
3. Why Battle.net app won’t run on Windows 11?
A few Firewall software and third-party antiviruses can block the Battle.net app from running.