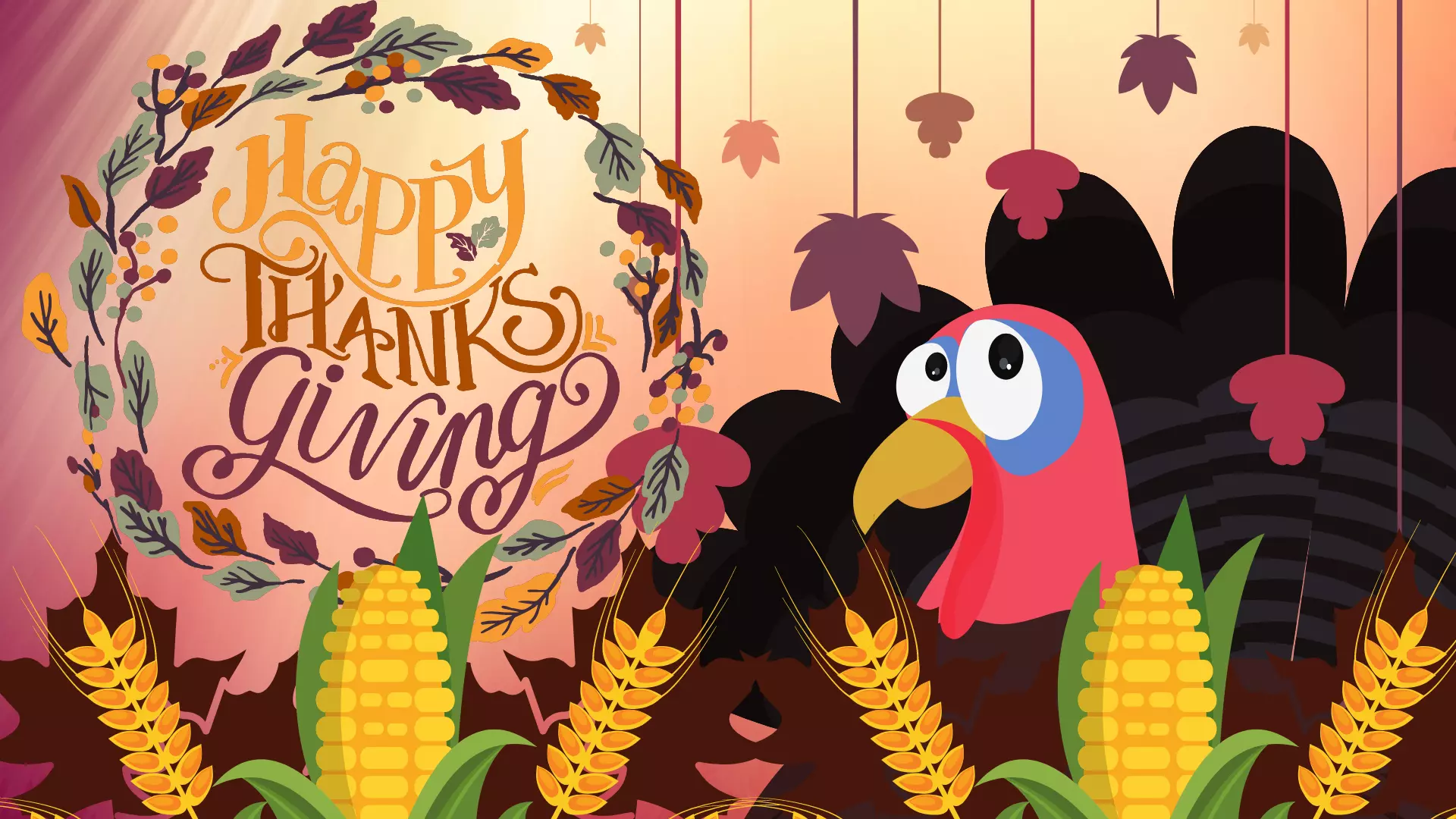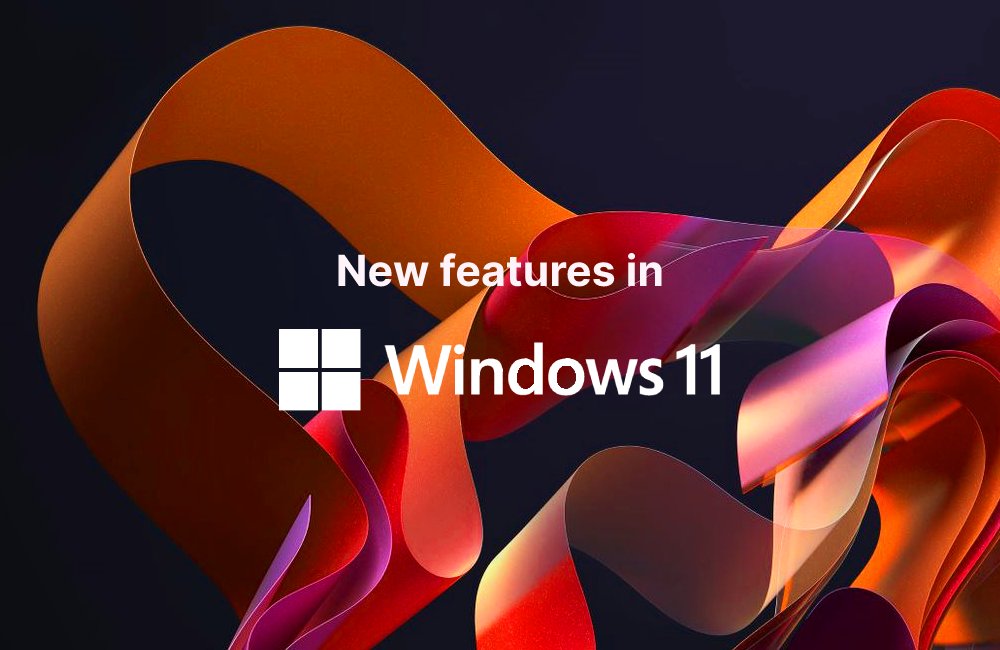How to Backup FTP to Google Drive – Easy & Free!
Gone are the days when we used to store data in punchcards, magnetic tapes, floppy disks, CDs, and DVDs in the 1990s. This is the age of technology! And right now, there is not a single sector in the world where technology doesn’t have a foothold.
With the advent of technology, data transfer and storage are becoming important with each passing day. This is the vision Google had when it came up with online cloud storage, Google Drive, in 2012. Since then, Google Drive has become a go-to storage space for syncing, storing, editing, sharing, and backup files. Considering the advantages Google Drive provides, it’s no wonder that you are thinking about backing up FTP to Google Drive.
No doubt, FTP (File Transfer Protocol) is a convenient way to move files around, but it still has its disadvantages. So, in this ever-evolving business environment, it has become more important than ever to know how to back up FTP to Google Drive.
In This Article
Can I Backup FTP with Google Drive?
While FTP is a brilliant file transfer tool, it has some downsides, such as data downloading and uploading taking a long time, lacking security for data transfer, high latency, etc. Is it possible to backup FTP to Google Drive for easy data access and file protection? Of course, YES! You can perform FTP backup to Google Drive directly with CBackup – a professional cloud backup and sync service.
Best Free Backup Service for Backing up FTP to Google Drive
CBackup is a professional yet free online backup service for clouds and Windows PCs. It allows you to add protocols like FTP/SFTP and cloud drives like Google Drive, OneDrive, Dropbox, etc., in one interface. Then, you can choose its Backup or Sync function to transfer data between any two added clouds without downloading and uploading.

You can take advantage of the following features that make your data backup from FTP to Google Drive much easier:
Auto backup: You can set up daily, weekly, or monthly backups to auto back up data from FTP to Google Drive so you don’t lose any data due to unexpected disasters or forgetting to backup files.
Incremental backup: It utilizes the Incremental Backup method when you configure auto backups, which backs up only changed data, helping you save storage space.
File filter: This function allows you to contain only specified types of files or exclude certain types of data from backup easily.
Version cleanup: You could manage backup versions according to your needs, such as keeping all versions or only 20 recent versions and quickly restoring the required data backup when needed.
How to Create FTP Backup to Google Drive Easily?
Let’s take a look at how to backup FTP files to Google Drive using the Cloud-to-Cloud Backup function of CBackup. You can also choose its Cloud to Cloud Sync feature to perform cloud file transfer, keeping data in two different clouds always the same.
Step 1. Visit the CBackup website. Create a free account with your email account, and then log in.
Step 2. Under the My Storage page, click + Add Cloud, choose FTP/SFTP, and click Add to enter your FTP server address, username, and password. Then, repeat the step if you want to add your Google Drive account.

☛Tip: CBackup bases on a standard OAuth authorization system, which enables it to access your cloud accounts without saving your account login information. So you can safely add and authorize your cloud drives. And it supports you in adding unlimited cloud accounts.
Step 3. Select Backup Tasks on the left, then click on New Task.

Step 4. Name the backup task as needed. Tap on Add Source to choose the FTP server. Then, click on Add Destination > Single Cloud and choose Google Drive as the destination.

Step 5 (Optional). Click Settings in the left corner below to enable scheduled backup, version cleanup, and more.

Step 6. Hit the Start Backup button to perform FTP backup to Google Drive effortlessly.

Overview of FTP and Google Drive
- What are FTP and Google Drive?
FTP (File Transfer Protocol), is a standard network protocol that governs the seamless transfer of files between hosts over a TCP-based network, i.e. Internet online. It allows for the downloading and uploading of files between a client and a server. FTP is commonly used for file sharing, website maintenance, and software distribution.
Google Drive, a cloud-based file storage and synchronization service, is released by Google. It offers users the ability to store files in the cloud, access them from different devices, and easily share them with others. Google Drive includes features such as document editing, collaboration, etc. It’s part of the larger suite of Google Workspace applications.
Wrapping Up
Backing up FTP to Google Drive helps make your files more manageable and accessible and provides you with an additional secure layer of protection. To make the process much easier, you shouldn’t shy away from taking the services of CBackup. This tool simplifies the backup task between FTP and Google Drive.
Besides, it also allows you to backup or sync FTP to OneDrive, Dropbox, and other clouds. And you can use it to create data backup from your local computer to various clouds with ease.
Frequently Asked Questions
#1. What are the key advantages of performing FTP backups?
FTP backup offers advantages such as ease of implementation, cross-platform compatibility, and efficient data transfer. It allows for automated scheduled backups, supports incremental backups, and enables remote access to data, enhancing overall flexibility.
#2. What considerations should you keep in mind when choosing FTP backup solutions?
You should consider factors such as encryption capabilities, ease of use, scalability, and support for automation when selecting FTP backup solutions.
#3. How do I restore my FTP backup?
To restore FTP backups on CBackup, just turn to the Tasks tab, click the three dots button of the target FTP backup task, and select Restore. Then, choose your files for restoration, specify a restoration path, and begin the process easily.