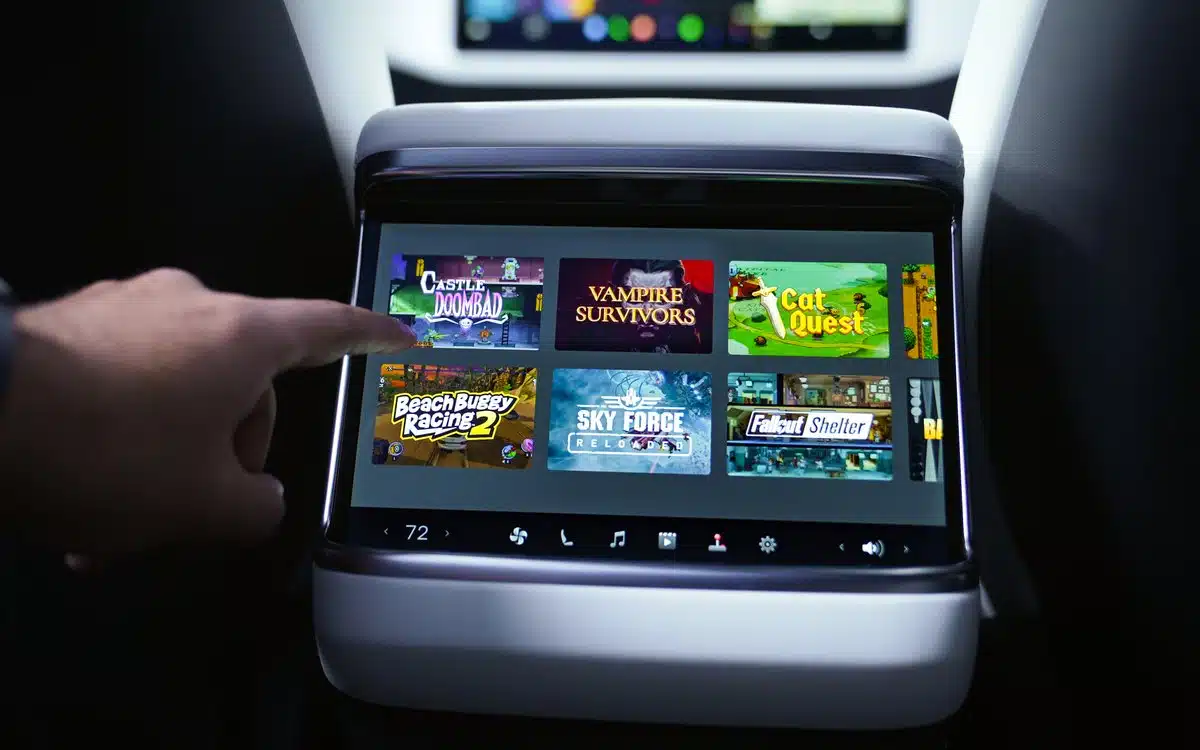Fastest Way for Remote Desktop File Transfer in 2024
The trend of remote work is pacing with each passing day. However, for an efficient file transfer, you have to find a viable solution. In this digital era, the ability to seamlessly transfer files to a remote desktop is pivotal for productivity and collaboration.
However, there are certain issues and concerns that come along with remote work. Limited bandwidth, security concerns, and compatibility issues often hinder the efficiency of file transfers in remote environments. This post explores the fastest way to transfer files over a remote desktop.
In This Article
Choosing the Right Tools For Remote Desktop File Transfer
There are a number of tools available for remote desktop file transfer. In such a case, it is important to choose the right tool that can make all the difference in streamlining your workflow. Here, we unravel the three key considerations that will help you choose the most suitable tools for your specific needs.
1. Speed & Efficiency: Evaluate the speed of file transfers offered by the tool. Time is of the essence, and a tool that ensures swift transfers contributes to a productive workflow.
2. User Interface: The first thing that attracts you as a user is the interface. It increases the user experience. Look for tools with intuitive designs that facilitate easy navigation, reducing the learning curve for users.
3: Security Features: Security is one of the most important elements that can not be ignored when transferring files remotely. Opt for tools that implement encryption protocols to safeguard your data during transit.
AnyViewer: Fastest Remote File Transfer Software [Free]
AnyViewer stands out among the free remote desktop viewer for file transfer solutions as a top-tier choice. It is widely acclaimed for its adept handling of secure and smooth file transfers, making the process of transferring files from one PC to another remotely a breeze. This tool is recognized for its exceptional versatility and intuitive user interface, distinguishing it from the rest and making it a preferred choice for seamless file transfer experiences.
What Sets AnyViewer Out?
What distinguishes AnyViewer as the optimal free remote file transfer software? Opting for AnyViewer over the myriad alternatives presents a multitude of compelling advantages.
1. Swift Transfer Speeds
AnyViewer excels in expeditious file transfers, achieving a maximum speed of 10MB per second. Employing five concurrent file transfer threads, it guarantees a rapid and streamlined transfer process.
2. Handling Large Files
AnyViewer seamlessly manages the transfer of sizeable files, accommodating an impressive maximum file size of 1 TB. In addition, there is no limit set to the number of files to be transferred.
3. Versatile Transfer Methods
AnyViewer offers flexibility in file transfer approaches. Whether through a file manager or a user-friendly drag interface connecting local and remote desktops, the software caters to diverse preferences.
4. Real-Time File Transfer Progress Monitoring
AnyViewer elevates user experience by providing a dedicated File Transfer Progress Window. This feature enables users to monitor the real-time progress of file transfers, ensuring transparency and control throughout the process.
5. Security Features
AnyViewer places a paramount focus on file security. Employing Elliptic Curve Cryptography (ECC) encryption and adhering to the latest security standards. It guarantees the safeguarding of your files. Additionally, AnyViewer incorporates two-factor authentication, adding an additional layer of protection to your account.
How to Transfer Files to Remote Desktop Via AnyViewer?
Here is how you can transfer files to a remote desktop via AnyViewer.
1. Download and Install AnyViewer on both Windows computers.
2. On the remote computer, go to “Log In” and click “Sign Up” to create an AnyViewer account.

3. Log in on the local computer with the same AnyViewer account. Your devices will automatically connect.

4. Open the “Device” tab to see connected devices. For file transfer, select the target device and click “File Transfer.”

5. Choose the target files and use arrows to move files.

What Else Could AnyViewer Bring to You?
Beyond its standout file transfer capability. AnyViewer offers a comprehensive suite of tools as remote desktop software, enhancing the potential for seamless remote work and support.
1. Unattended Remote Access & Control: AnyViewer allows you to control a server remotely, even when it is unattended. This flexibility ensures efficient management, no matter the server’s state.
2. Screen Sharing: AnyViewer is perfect for remote teaching or teamwork. It makes screen sharing easy, promoting interactive communication and teamwork across distances.
3. Remote Management: With AnyViewer, you can easily restart, lock, or shut down a computer remotely. This makes remote operations smoother and more efficient.
4. Mobile Device Mirror: AnyViewer allows you to mirror your iOS or Android device screen on your PC. This brings a larger screen and boosts productivity and engagement possibilities.
Wrapping Up
In conclusion, it can be said that effective remote desktop file transfer is crucial for contemporary work scenarios. When choosing tools, prioritizing speed, user interface, and security is paramount.
AnyViewer excels with rapid, secure transfers, large file handling, and versatile methods. Its real-time progress monitoring adds user control. Beyond file transfer, AnyViewer offers unattended access, screen sharing, remote management, and mobile device mirroring, making it a comprehensive solution for efficient remote work.