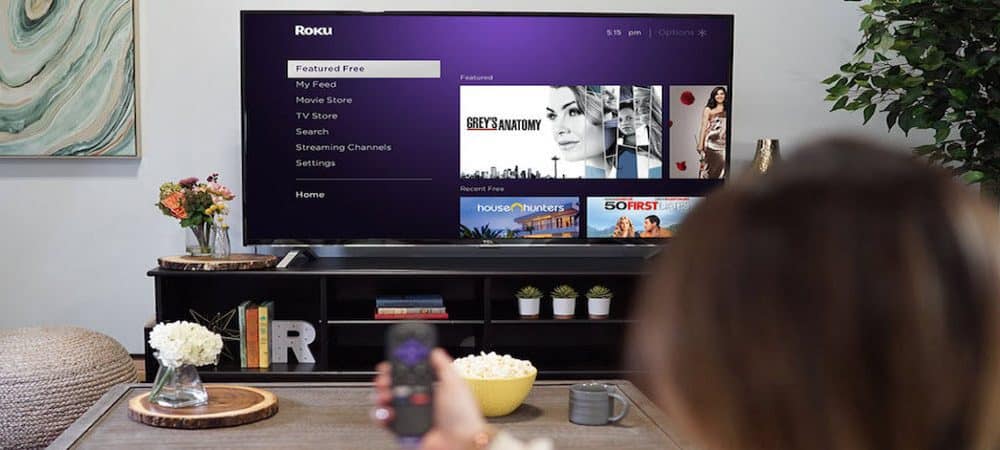How to Fix Roku TV Black Screen With Sound in Just 5 Steps
Are you getting a Black screen on your Roku TV with audio? Unfortunately, there’s nothing more frustrating than experiencing a black screen on your Roku TV while still being able to hear the sound. This issue can leave you puzzled and wondering what could be causing it. Fortunately, several potential reasons behind the Roku TV Black Screen problem exist, ranging from simple settings adjustments to more complex technical issues.
Roku TV’s black screen with audio presence can ruin the enjoyment of streaming content on Netflix, Amazon Prime, or accessing Live Facebook. My TCL TV screen went black a few days ago, but the sound still works. So then, I followed a few steps and resolved the issue.
In today’s guide, I will help you know “Why is my Roku TV screen black but has sound?” I will also help you by giving the best-proven solutions against the TCL Roku TV screen going black but the sound still works.
In This Article
Why is My Roku TV Screen Black But Has Sound? Common Reasons & Easy Solutions

Here are the most common causes for a black screen with sound on your Roku TV while accessing free channels or other services. Know the reasons and their possible solutions to help you get your TV back to normal in the below points.
1. Input Selection:
An incorrect input selection is a common reason for a black screen with sound on your Roku TV. The TV may be set to the wrong input source, such as HDMI 1 instead of HDMI 2, where your Roku device is connected.
2. Loose Connections:
Another possible cause for a black screen with sound is loose or faulty connections between your Roku device and your TV. Check the HDMI cable connecting the Roku device to the TV and ensure it is securely plugged in at both ends. Try a different HDMI cable or port on your TV to eliminate cable or port problems.
3. Display Settings:
Incorrect display settings can sometimes lead to a black screen on your Roku TV. To fine-tune the display preferences, follow the below steps.
- To access the Roku home screen, use the remote and select the “Settings” option.
- From there, select “Display type.”
- Ensure that the resolution and refresh rate settings are appropriate for your TV.
- Experiment with different settings if necessary to find the optimal configuration.
4. Power Cycling:

Performing a power cycle can often resolve various issues with electronic devices, including a black screen on your Roku TV. Power down your Roku TV and disconnect it from the electrical outlet to accomplish this task. It is recommended to wait approximately half a minute before reinserting and switching on the device.
5. Software Updates:
Outdated software can sometimes lead to compatibility issues, resulting in a black screen on your Roku TV. Check the measures below to ensure your Roku device runs on the latest update.
- Navigate to the Roku main menu and select “Settings,”
- Click on “System,”
- Finally, click on “System update.”
Please provide the original text or context for me to paraphrase it appropriately. If an update is obtainable, let the device install it and reboot. It can frequently fix any problems related to software.
Steps to Solve Roku TV Black Screen With Sound Under 5 Minutes

To resolve your Roku TV black screen error, check the steps below to reset your Roku TV within 5 minutes.
- Troubleshoot Your Roku Set-top Box or Stick:
Check the connections between the device and your TV if you’re using a Roku set-top box or stick. Ensure your Roku device and TV are correctly plugged in with an HDMI cable. Sometimes, a faulty connection can cause a black screen issue.
- Soft Reset Your Roku TV:
A soft reset on your Roku TV can often solve minor software glitches. For a soft reset, follow the steps:
- Using your Roku TV remote, press the Home button.
- Please navigate to the Settings option using the arrow buttons and select it.
- Scroll down and select System.
- Choose Power.
- Finally, select System restart.
Restart your Roku TV and check whether the black screen with the sound issue is resolved.
3. Update Your Roku’s Software:

Outdated software can sometimes cause compatibility issues, leading to a black screen with sound. To update your Roku software, follow these instructions:
- Press the Home button on your Roku TV remote.
- Go to “Settings” and select “System.”
- Choose “System Update” and select “Check Now.”
- If an update is available, select Update now and allow your Roku TV to install the update.
4. Factory Reset Your Roku:
A factory reset might be necessary if the previous steps haven’t resolved the issue. To factory reset your Roku, follow these steps:
- Press the Home button on your Roku TV remote.
- Please navigate to the Settings option and select it.
- Scroll down and choose System.
- Select Advanced system settings.
- Choose Factory reset.
- Follow the on-screen instructions to confirm the reset.
After the factory reset, set up your Roku TV again and check if the black screen problem is resolved.
5. Contact Roku Support:
If none of the above solutions have resolved the black screen issue, reaching out to Roku customer support is recommended.
How to Reset TCL Roku TV With Black Screen? Comprehensive Steps

If you are encountering an issue with your TCL Roku TV’s black screen and wish to reset it, here’s a simple guide on how to proceed.
Caution: Resetting will result in deleting all your customizations and settings. Hence, it is essential to record them before initiating the process.
- Unplug your TCL Roku TV: Locate the power cord at the back of your TV and unplug it from the electrical outlet. Ensure that the TV is completely powered off.
- Press and Hold the Reset Button: A small reset button should be on the back or side of your TCL Roku TV. You may need a paperclip or a thin object to press and hold the button.
- Plug In the Power Cord: While holding the Reset button, plug the power cord back into the electrical outlet. Keep holding the Reset button throughout this step.
- Release the Reset Button: Within a short time, you will notice the TCL symbol on the screen. Now, you can let go of the Reset button.
- Complete the Setup Process: The TV will start the initial setup process as if it were brand new. To set up your TCL Roku TV, follow the instructions on the screen. It will include connecting it to your Wi-Fi and logging in to your Roku account.
Roku TV Black Screen: A Tutorial Guide
Wrapping Up
If you are wondering: Why does my TCL Roku TV screen go black, but the sound still works? It can be due to loose cables, incorrect HDMI input, outdated software, presence of caches. So, you must clear your Roku device’s caches and check for pending updates. Remember to check the cable input sources and all the steps mentioned in the above headers to resolve the Roku TV Black Screen problem.
Can you remove the TCL Roku TV screen that goes black, but the sound still works? Please share your experiences with me in the comments section. Also, remember to share my post with your loved ones and help them to know: “How to reset TCL Roku TV with black screen?”
Frequently Asked Questions
1. Why is my Roku TV screen black but still has sound?
The black screen issue may occur due to incorrect input selection or loose connections.
2. How can I troubleshoot my Roku set-top box or stick?
Check and ensure that the HDMI cable is securely connected between the Roku device and the TV.
3. What should I do if my Roku TV has a black screen and sound?
Perform a soft reset by navigating to the System settings and selecting System restart.
4. How do I update the software on my Roku?
Go to Settings, select System, and choose System update to check for and install any available updates.
5. How can I reset my TCL Roku TV with a black screen?
Locate the physical reset button on your TCL Roku TV and press and hold it for about 20 seconds to perform a factory reset.